Excel.sys
Excelでどこまでできるか! ExcelとStiLLでビジネス・デザイン自由自在!!
[PR]
×
[PR]上記の広告は3ヶ月以上新規記事投稿のないブログに表示されています。新しい記事を書く事で広告が消えます。
入力規則のエラーメッセージのスタイルについて
ゴールデンウィークと「JAPAN IT WEEK」への出展の関係で
半月振りの更新になります。
「JAPAN IT WEEK」については、
おかげさまで大盛況のうちに終えることができました。
当社ブースにお越しいただいた皆様には、
この場をお借りして、御礼申し上げます。
そして引き続き、「StiLL」 を宜しくお願い致します。
今回はエラーメッセージを表示する時の「スタイル」についてご紹介します。
入力規則については、過去にも記載しておりますので、ご参照ください。
・2016年12月28日 「入力規則って?」
・2017年7月12日 「入力時メッセージについて」
◆こんな時
入力規則のエラーメッセージを使いこなしたい。
◆解決ポイント
「データの入力規則」の「エラーメッセージ」の「スタイル」から
任意のスタイルを選択します。
◆使用方法
今回は0以下または整数以外が入力された時にエラーメッセージを表示する例で
ご紹介します。

■「スタイル」は「停止」「注意」「情報」の3種類あります。
◎「エラーメッセージ」タブの「スタイル」で「停止」を選択
条件に合わない値を入力できないようにします。
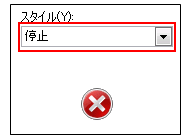
タイトル・エラーメッセージを指定していないとき
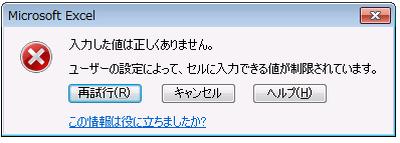
タイトル・エラーメッセージを指定したとき

「再試行」ボタンで値の再入力、
「キャンセル」ボタンで入力をキャンセルします。
◎ 「エラーメッセージ」 タブの 「スタイル」 で 「注意」 を選択したとき
条件に合わない値も入力できるようにします。

タイトル・エラーメッセージを指定していないとき

タイトル・エラーメッセージを指定したとき

エラーメッセージに 「続けますか?」 が追加されます。
[はい] ボタンで入力の確定、[いいえ] ボタンで値の再入力、
[キャンセル] ボタンで入力をキャンセルします。
◎ 「エラーメッセージ」 タブの 「スタイル」 で 「情報」 を選択
条件に合わない値も入力できるようにします。

タイトル・エラーメッセージを指定していないとき

タイトル・エラーメッセージを指定したとき

[OK] ボタンで入力の確定、[キャンセル] ボタンで入力をキャンセルします。
■ご参考までに
「無効データのマーク」 を選択すると、
入力規則で設定した条件に合わないセルを確認できます。
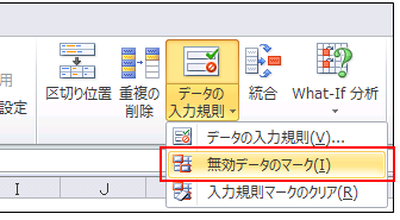

入力規則で設定した条件に合わないセルにマーク(赤丸)がつきます。

※ マークを消すには [入力規則マークのクリア] をクリックします。

◆「StiLL」について
「StiLL」には便利機能がたくさんあります。
通常のプログラミング言語のような構文や文法を使用することなく、
処理を自動化する設定が可能です。
興味が沸きましたら、定期的に「体験セミナー」(無料)を開催しているので
一度参加してみてください。
https://www.still.co.jp/event/semina.html
Twitterやっています。
ぜひ見に来てください!
https://twitter.com/iliy_still
それではまた来週
半月振りの更新になります。
「JAPAN IT WEEK」については、
おかげさまで大盛況のうちに終えることができました。
当社ブースにお越しいただいた皆様には、
この場をお借りして、御礼申し上げます。
そして引き続き、「StiLL」 を宜しくお願い致します。
今回はエラーメッセージを表示する時の「スタイル」についてご紹介します。
入力規則については、過去にも記載しておりますので、ご参照ください。
・2016年12月28日 「入力規則って?」
・2017年7月12日 「入力時メッセージについて」
◆こんな時
入力規則のエラーメッセージを使いこなしたい。
◆解決ポイント
「データの入力規則」の「エラーメッセージ」の「スタイル」から
任意のスタイルを選択します。
◆使用方法
今回は0以下または整数以外が入力された時にエラーメッセージを表示する例で
ご紹介します。
■「スタイル」は「停止」「注意」「情報」の3種類あります。
◎「エラーメッセージ」タブの「スタイル」で「停止」を選択
条件に合わない値を入力できないようにします。
タイトル・エラーメッセージを指定していないとき
タイトル・エラーメッセージを指定したとき
「再試行」ボタンで値の再入力、
「キャンセル」ボタンで入力をキャンセルします。
◎ 「エラーメッセージ」 タブの 「スタイル」 で 「注意」 を選択したとき
条件に合わない値も入力できるようにします。
タイトル・エラーメッセージを指定していないとき
タイトル・エラーメッセージを指定したとき
エラーメッセージに 「続けますか?」 が追加されます。
[はい] ボタンで入力の確定、[いいえ] ボタンで値の再入力、
[キャンセル] ボタンで入力をキャンセルします。
◎ 「エラーメッセージ」 タブの 「スタイル」 で 「情報」 を選択
条件に合わない値も入力できるようにします。
タイトル・エラーメッセージを指定していないとき
タイトル・エラーメッセージを指定したとき
[OK] ボタンで入力の確定、[キャンセル] ボタンで入力をキャンセルします。
■ご参考までに
「無効データのマーク」 を選択すると、
入力規則で設定した条件に合わないセルを確認できます。
入力規則で設定した条件に合わないセルにマーク(赤丸)がつきます。
※ マークを消すには [入力規則マークのクリア] をクリックします。
◆「StiLL」について
「StiLL」には便利機能がたくさんあります。
通常のプログラミング言語のような構文や文法を使用することなく、
処理を自動化する設定が可能です。
興味が沸きましたら、定期的に「体験セミナー」(無料)を開催しているので
一度参加してみてください。
https://www.still.co.jp/event/semina.html
Twitterやっています。
ぜひ見に来てください!
https://twitter.com/iliy_still
それではまた来週
PR
<紹介>
「StiLL」開発の道
(株)アイエルアイ総合研究所
(株)アイエルアイ総合研究所
最新記事
(01/15)
(01/08)
(12/18)
(12/11)
(12/04)
お知らせ
「StiLL体験セミナー」
(東京 恵比寿)
(東京 恵比寿)
