Excel.sys
Excelでどこまでできるか! ExcelとStiLLでビジネス・デザイン自由自在!!
[PR]
×
[PR]上記の広告は3ヶ月以上新規記事投稿のないブログに表示されています。新しい記事を書く事で広告が消えます。
Webサイト上の表をコピーしてExcelに貼り付ける方法
Webサイト上にある表をExcelに引用したい場合、
Webサイトを見ながら手入力で作成していくと
時間がかかり、間違った情報を入力する恐れがあります。
そこで今回はWebサイト上の表をExcelに貼り付ける方法を
ご紹介します。
◆こんな時
Webサイト上にある表をExcelに引用したい。
◆解決ポイント
Webブラウザ上の表を選択し、Excelに貼り付ける。
◆使用方法
例として、渋谷区の中央図書館の開館カレンダーをExcelに貼り付けます。
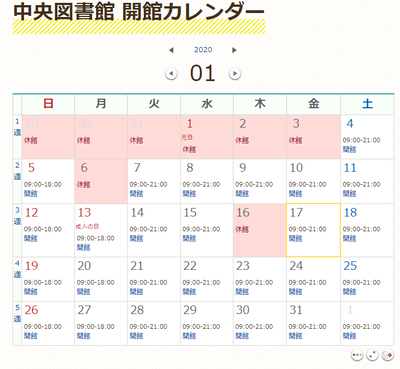
1.Webブラウザ上の開館カレンダーを直接選択(ドラッグ)し、
右クリックしてコピーを選択、または Ctrl + C でコピー。

2.Excelの貼り付けたい位置のセルを指定し、
右クリックで貼り付けを選択、または Ctrl + V で貼り付け。
(例ではA1セルを選択しています。)

3.Excelに開館カレンダーが貼り付けられました。

◆ご注意
※著作権のあるデータの場合、著作権法で認められた引用のルールを守ってください。
※下図の赤枠のように、Webサイトの作りによっては、コピー範囲選択時に不要な部分も選択されます。

◆「StiLL」について
「StiLL」には便利機能がたくさんあります。
通常のプログラミング言語のような構文や文法を使用することなく、
処理を自動化する設定が可能です。
また、RPAツールと連携することでWeb上のデータをダウンロード→StiLLでデータ加工→RPAツールでWeb上にアップロードすることも可能です。
無料で体験セミナーを開催しています。
一度参加してみてください。
https://www.still.co.jp/event/semina.html
Twitterやっています。
ぜひ見に来てください!
https://twitter.com/iliy_still
それではまた次回
Webサイトを見ながら手入力で作成していくと
時間がかかり、間違った情報を入力する恐れがあります。
そこで今回はWebサイト上の表をExcelに貼り付ける方法を
ご紹介します。
◆こんな時
Webサイト上にある表をExcelに引用したい。
◆解決ポイント
Webブラウザ上の表を選択し、Excelに貼り付ける。
◆使用方法
例として、渋谷区の中央図書館の開館カレンダーをExcelに貼り付けます。
1.Webブラウザ上の開館カレンダーを直接選択(ドラッグ)し、
右クリックしてコピーを選択、または Ctrl + C でコピー。
2.Excelの貼り付けたい位置のセルを指定し、
右クリックで貼り付けを選択、または Ctrl + V で貼り付け。
(例ではA1セルを選択しています。)
3.Excelに開館カレンダーが貼り付けられました。
◆ご注意
※著作権のあるデータの場合、著作権法で認められた引用のルールを守ってください。
※下図の赤枠のように、Webサイトの作りによっては、コピー範囲選択時に不要な部分も選択されます。
◆「StiLL」について
「StiLL」には便利機能がたくさんあります。
通常のプログラミング言語のような構文や文法を使用することなく、
処理を自動化する設定が可能です。
また、RPAツールと連携することでWeb上のデータをダウンロード→StiLLでデータ加工→RPAツールでWeb上にアップロードすることも可能です。
無料で体験セミナーを開催しています。
一度参加してみてください。
https://www.still.co.jp/event/semina.html
Twitterやっています。
ぜひ見に来てください!
https://twitter.com/iliy_still
それではまた次回
PR
背景を透明にする
今年も少しでも役立つ情報を発信してゆきたいと思います。
早速、ちょっとした図をアクセントとして貼り付けたいが・・・
背景が邪魔なので取り除きたい!
◆こんな時
図の背景を取り除いてすっきりさせたい!
◆解決ポイント
図ツール(書式)-(背景の削除)機能を使って実現できます。
◆使用方法
先ず以下のように図をシートに貼り付けます。

この状態で(図ツール:書式)タブをクリックします。
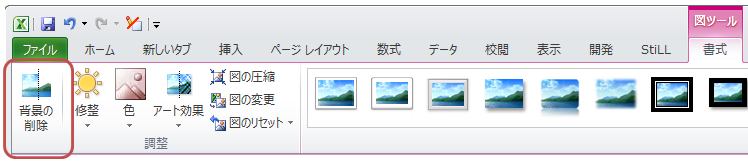
表示されたリボンの中にある「背景の削除」をクリックするとある程度
背景部分を判断してくれます。
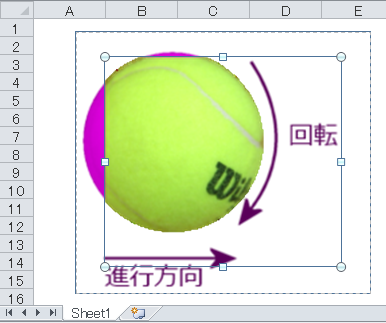
上図ではボールの周りにある矢印や文字は削除対象になっています。
ここではボールだけを残したいので欠けている範囲を調整します。

この状態で選択範囲を解除すると下図の様にボールだけが残ります。
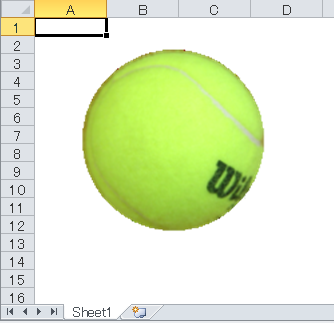
ちょっと複雑な絵もご覧のとおり完璧ではありませんが、
簡単にここまでできます。

この操作には以下のボタンを使います。

根気よくやればもう少しきれいに仕上がります。
なお平面な絵(イラスト)など背景が識別できないものは操作できません。
◆「StiLL」のコマンドボタンについて
「StiLL」はExcelを便利にアップグレードするアドインツールです。
上で加工した図を任意の位置に表示させたり消したりがやさしく実装できます。
しかもあなた自身で作成することができるのです。
さらにこの処理(動作)を自動化できるのです!
StiLL はすぐ使える。(いいね!)
ー 仕事に趣味に ー
StiLL はEXCELのベストパートナー
体験セミナー実施中!(無料)
それではまた来週。
早速、ちょっとした図をアクセントとして貼り付けたいが・・・
背景が邪魔なので取り除きたい!
◆こんな時
図の背景を取り除いてすっきりさせたい!
◆解決ポイント
図ツール(書式)-(背景の削除)機能を使って実現できます。
◆使用方法
先ず以下のように図をシートに貼り付けます。
この状態で(図ツール:書式)タブをクリックします。
表示されたリボンの中にある「背景の削除」をクリックするとある程度
背景部分を判断してくれます。
上図ではボールの周りにある矢印や文字は削除対象になっています。
ここではボールだけを残したいので欠けている範囲を調整します。
この状態で選択範囲を解除すると下図の様にボールだけが残ります。
ちょっと複雑な絵もご覧のとおり完璧ではありませんが、
簡単にここまでできます。
この操作には以下のボタンを使います。
根気よくやればもう少しきれいに仕上がります。
なお平面な絵(イラスト)など背景が識別できないものは操作できません。
◆「StiLL」のコマンドボタンについて
「StiLL」はExcelを便利にアップグレードするアドインツールです。
上で加工した図を任意の位置に表示させたり消したりがやさしく実装できます。
しかもあなた自身で作成することができるのです。
さらにこの処理(動作)を自動化できるのです!
StiLL はすぐ使える。(いいね!)
ー 仕事に趣味に ー
StiLL はEXCELのベストパートナー
体験セミナー実施中!(無料)
それではまた来週。
Excelに貼り付けられた画像をまとめて取り出す方法
Excelに貼り付けられた画像の大元のファイルを削除してしまい、
そのブックにしか画像が残っていない場合、
画像をファイルとして取り出す方法があります。
◆こんな時
Excelに挿入した画像をファイルとして取り出したい。
◆解決ポイント
Excelの拡張子を「xlsx」(または xls )から「zip」 にする。
◆使用方法
下記を例に説明します。
ブック内に「みかん」「りんご」「バナナ」の3種類の画像があるとします。
(ブック名は「果物.xlsx」)
この3種類の画像をファイルとして取り出します。
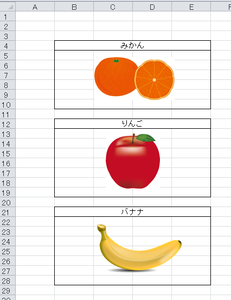
1.ファイルの拡張子を zip にする。
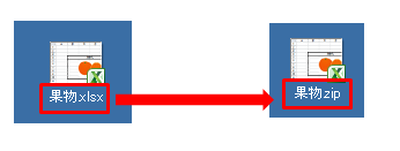
拡張子を変える際、「警告メッセージ」が表示されますが、
「はい」をクリックしてください。
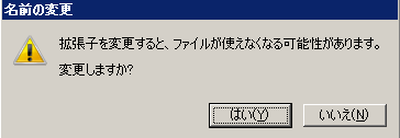
2.「1.」で変更したZipファイルを開きます。

3.「xl」フォルダを開きます。
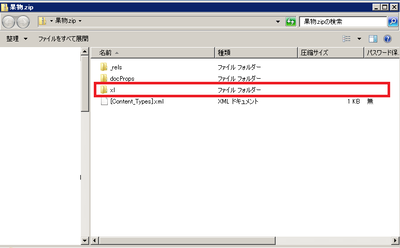
4.「media」フォルダを開きます。
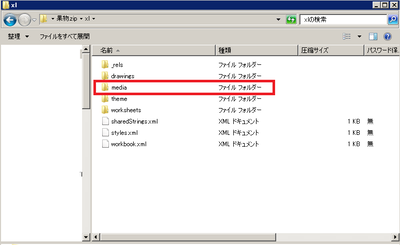
3種類の果物の画像ファイルになります。
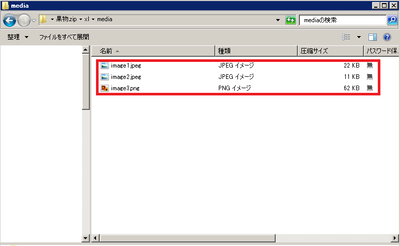


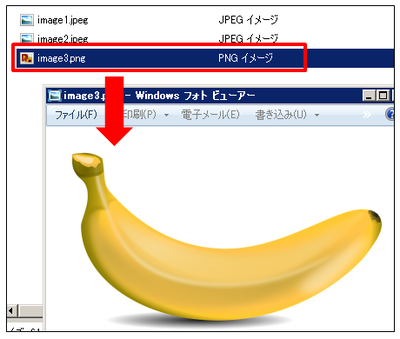
◆「StiLL」について
「StiLL」には便利機能がたくさんあります。
通常のプログラミング言語のような構文や文法を使用することなく、
処理を自動化する設定が可能です。
無料で体験セミナーを開催しています。
一度参加してみてください。
https://www.still.co.jp/event/semina.html
Twitterやっています。
ぜひ見に来てください!
https://twitter.com/iliy_still
それではまた次回(次回は2020年1月予定)
そのブックにしか画像が残っていない場合、
画像をファイルとして取り出す方法があります。
◆こんな時
Excelに挿入した画像をファイルとして取り出したい。
◆解決ポイント
Excelの拡張子を「xlsx」(または xls )から「zip」 にする。
◆使用方法
下記を例に説明します。
ブック内に「みかん」「りんご」「バナナ」の3種類の画像があるとします。
(ブック名は「果物.xlsx」)
この3種類の画像をファイルとして取り出します。
1.ファイルの拡張子を zip にする。
拡張子を変える際、「警告メッセージ」が表示されますが、
「はい」をクリックしてください。
2.「1.」で変更したZipファイルを開きます。
3.「xl」フォルダを開きます。
4.「media」フォルダを開きます。
3種類の果物の画像ファイルになります。
◆「StiLL」について
「StiLL」には便利機能がたくさんあります。
通常のプログラミング言語のような構文や文法を使用することなく、
処理を自動化する設定が可能です。
無料で体験セミナーを開催しています。
一度参加してみてください。
https://www.still.co.jp/event/semina.html
Twitterやっています。
ぜひ見に来てください!
https://twitter.com/iliy_still
それではまた次回(次回は2020年1月予定)
関数で項目をグループ化する
シート上の明細をグループ化(集約)する便利な関数式を伝授!
◆こんな時
複数行の明細から顧客名のみを取り出してグループ化したい!
◆解決ポイント
関数を組み合わせることで実現できます。
◆使用方法
先ず考え方として下図のイメージを参考にします。
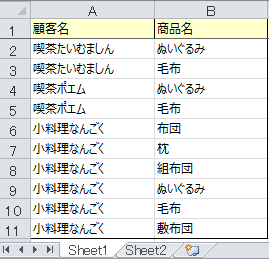
Sheet1の明細から顧客名をグループ化してSheet2に表示させます。
A列は事前に顧客名でソートしておきます。
Sheet2は以下のイメージです。

式の作り方として、始めにSheet2のA列の見出し"顧客名"を
Sheet1のA列で探す式を考えると以下のようになります。
=MATCH(Sheet2!A1,Sheet1!A:A,0)
この式をSheet2のセルA2に入力します。
常に1行上の(顧客名)をもとに次の(顧客名)を取得する式とします。
以下、セルA2に入力する式について述べていきます。
”顧客名”はSheet1のセルA1にあるのでこの式の結果は1(行目)です。
もし、Sheet2のリストの見出しを"お客様"とした場合はSheet1には無いので
この式はエラーになります。
そこで無いときのことを考えてIFERRORで対処します。
エラーのとき最初に取得したい位置はSheet1の2行目の(顧客名)ですので
次のような式にしておきます。
=IFERROR(MATCH(Sheet2!A1,Sheet1!A:A,0),2) ・・・(a)
これでSheet2の見出しがSheet1に無い場合でも2(行目)となります。
上記の式で求めた結果はSheet1のA列の行数を示しています。
この結果をINDEX関数に使うことで(顧客名)を得ることができます。
=INDEX(Sheet1!A:A,IFERROR(MATCH(Sheet2!A1,Sheet1!A:A,0),2))
※この式の意味は、Sheet2のA1に設定した(顧客名)がSheet1のA列に
存在する場合はその値を、無い場合は強制的にSheet1のA2の値を取得
するものです。
ここまでで基本的な式は記述できましたが、考慮しなければいけないもの
があります。それは同じ(顧客名)が複数行あるということです。
そこで何行分同じ(顧客名)があるかをCOUNTIF関数を使って取得します。
例えばこの例では「喫茶たいむましん」が2行ありますが、
次の式で何行あるかを取得します。
=COUNTIF(Sheet1!A:A,Sheet2!A1) ・・・(b)
大事な解説:
(a)の式は、1行上の(顧客名)がSheet1のA列の何行目にあるかを取得し、
(b)の式は、その(顧客名)が何行あるかを取得します。
そして、この2つの式の値を足した結果が次の(顧客名)の開始行になります。
したがって、最終的にセルA2に入力する式は次のようになります。
=INDEX(Sheet1!A:A,IFERROR(MATCH(Sheet2!A1,Sheet1!A:A,0),2)
+COUNTIF(Sheet1!A:A,Sheet2!A1))&""
最後に""を結合して、空白の場合に0が表示されないようにしています。
このセルA2の式を、A3以降にドラッグしていくと、見事に(顧客名)が
グループ化され表示されます。(以降は空白となります)
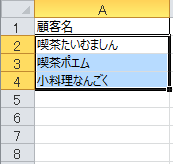
◆「StiLL」のコマンドボタンについて
「StiLL」はExcelを便利にアップグレードするアドインツールです。
「セル値セット(BtSetValue)」に今回の式を設定しておけばデータ量に
関わらず一瞬で明細をグループ化できます。
しかも式ではなく、値として結果を得られます。
これをあなた自身で構築することができるのです。
さらにこの処理(動作)を自動化できるのです!
StiLL はすぐ使える。(いいね!)
ー 仕事に趣味に ー
StiLL はEXCELのベストパートナー
体験セミナー実施中!(無料)
それではまた来週。
◆こんな時
複数行の明細から顧客名のみを取り出してグループ化したい!
◆解決ポイント
関数を組み合わせることで実現できます。
◆使用方法
先ず考え方として下図のイメージを参考にします。
Sheet1の明細から顧客名をグループ化してSheet2に表示させます。
A列は事前に顧客名でソートしておきます。
Sheet2は以下のイメージです。
式の作り方として、始めにSheet2のA列の見出し"顧客名"を
Sheet1のA列で探す式を考えると以下のようになります。
=MATCH(Sheet2!A1,Sheet1!A:A,0)
この式をSheet2のセルA2に入力します。
常に1行上の(顧客名)をもとに次の(顧客名)を取得する式とします。
以下、セルA2に入力する式について述べていきます。
”顧客名”はSheet1のセルA1にあるのでこの式の結果は1(行目)です。
もし、Sheet2のリストの見出しを"お客様"とした場合はSheet1には無いので
この式はエラーになります。
そこで無いときのことを考えてIFERRORで対処します。
エラーのとき最初に取得したい位置はSheet1の2行目の(顧客名)ですので
次のような式にしておきます。
=IFERROR(MATCH(Sheet2!A1,Sheet1!A:A,0),2) ・・・(a)
これでSheet2の見出しがSheet1に無い場合でも2(行目)となります。
上記の式で求めた結果はSheet1のA列の行数を示しています。
この結果をINDEX関数に使うことで(顧客名)を得ることができます。
=INDEX(Sheet1!A:A,IFERROR(MATCH(Sheet2!A1,Sheet1!A:A,0),2))
※この式の意味は、Sheet2のA1に設定した(顧客名)がSheet1のA列に
存在する場合はその値を、無い場合は強制的にSheet1のA2の値を取得
するものです。
ここまでで基本的な式は記述できましたが、考慮しなければいけないもの
があります。それは同じ(顧客名)が複数行あるということです。
そこで何行分同じ(顧客名)があるかをCOUNTIF関数を使って取得します。
例えばこの例では「喫茶たいむましん」が2行ありますが、
次の式で何行あるかを取得します。
=COUNTIF(Sheet1!A:A,Sheet2!A1) ・・・(b)
大事な解説:
(a)の式は、1行上の(顧客名)がSheet1のA列の何行目にあるかを取得し、
(b)の式は、その(顧客名)が何行あるかを取得します。
そして、この2つの式の値を足した結果が次の(顧客名)の開始行になります。
したがって、最終的にセルA2に入力する式は次のようになります。
=INDEX(Sheet1!A:A,IFERROR(MATCH(Sheet2!A1,Sheet1!A:A,0),2)
+COUNTIF(Sheet1!A:A,Sheet2!A1))&""
最後に""を結合して、空白の場合に0が表示されないようにしています。
このセルA2の式を、A3以降にドラッグしていくと、見事に(顧客名)が
グループ化され表示されます。(以降は空白となります)
◆「StiLL」のコマンドボタンについて
「StiLL」はExcelを便利にアップグレードするアドインツールです。
「セル値セット(BtSetValue)」に今回の式を設定しておけばデータ量に
関わらず一瞬で明細をグループ化できます。
しかも式ではなく、値として結果を得られます。
これをあなた自身で構築することができるのです。
さらにこの処理(動作)を自動化できるのです!
StiLL はすぐ使える。(いいね!)
ー 仕事に趣味に ー
StiLL はEXCELのベストパートナー
体験セミナー実施中!(無料)
それではまた来週。
Excelに挿入した図・画像の圧縮方法
図や画像をExcelに挿入するとファイルサイズが大きくなり、
ファイルが重くなります。
ファイルが重くなると、ファイルを開くのに時間がかかったり
編集する際も処理が遅くなったりと良いことはありません。
そこで今回は、Excelに挿入した図や画像を圧縮する方法をご紹介します。
◆こんな時
Excelに挿入した図や画像を圧縮してExcelのファイルサイズを小さくしたい。
◆解決ポイント
「図の書式設定」から「圧縮」ボタンをクリック
◆使用方法
下記は画像を挿入する前後のファイルサイズです。
画像を挿入したことによって、サイズが「10KB」から「201KB」に増えたことが分かります。
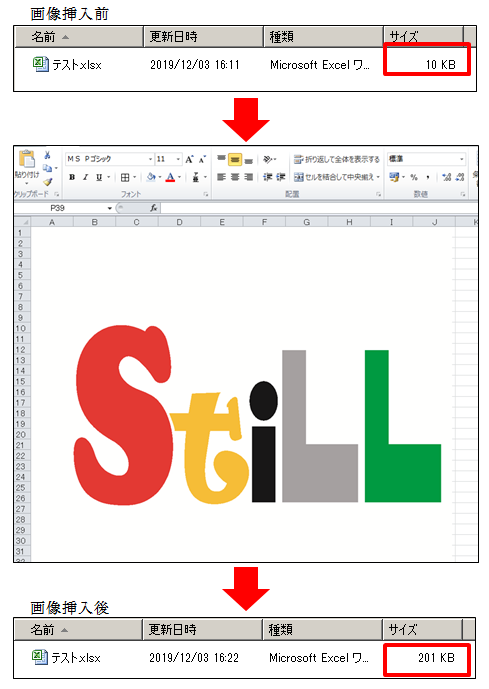
1.画像の上で右クリックし、「書式」タブから「図の圧縮」を選択します。
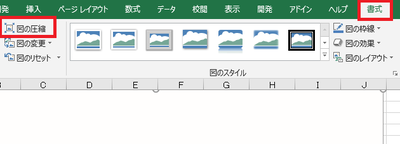
2.任意の解像度を選択後、「OK」ボタンをクリックします。
(例では、「既定の解像度を適用」を選択しています)
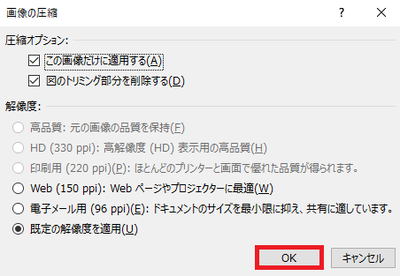
ファイルサイズが「200KB」から「31KB」と小さくなりました。
※圧縮すると多少画像が荒くなります。
※図や画像の圧縮は、「ファイル」タブの「名前を付けて保存」の「ツール」の
「図の圧縮」からでも可能です。

◆「StiLL」について
「StiLL」には便利機能がたくさんあります。
通常のプログラミング言語のような構文や文法を使用することなく、
処理を自動化する設定が可能です。
無料で体験セミナーを開催しています。
一度参加してみてください。
https://www.still.co.jp/event/semina.html
Twitterやっています。
ぜひ見に来てください!
https://twitter.com/iliy_still
それではまた次回
ファイルが重くなります。
ファイルが重くなると、ファイルを開くのに時間がかかったり
編集する際も処理が遅くなったりと良いことはありません。
そこで今回は、Excelに挿入した図や画像を圧縮する方法をご紹介します。
◆こんな時
Excelに挿入した図や画像を圧縮してExcelのファイルサイズを小さくしたい。
◆解決ポイント
「図の書式設定」から「圧縮」ボタンをクリック
◆使用方法
下記は画像を挿入する前後のファイルサイズです。
画像を挿入したことによって、サイズが「10KB」から「201KB」に増えたことが分かります。
1.画像の上で右クリックし、「書式」タブから「図の圧縮」を選択します。
2.任意の解像度を選択後、「OK」ボタンをクリックします。
(例では、「既定の解像度を適用」を選択しています)
ファイルサイズが「200KB」から「31KB」と小さくなりました。
※圧縮すると多少画像が荒くなります。
※図や画像の圧縮は、「ファイル」タブの「名前を付けて保存」の「ツール」の
「図の圧縮」からでも可能です。
◆「StiLL」について
「StiLL」には便利機能がたくさんあります。
通常のプログラミング言語のような構文や文法を使用することなく、
処理を自動化する設定が可能です。
無料で体験セミナーを開催しています。
一度参加してみてください。
https://www.still.co.jp/event/semina.html
Twitterやっています。
ぜひ見に来てください!
https://twitter.com/iliy_still
それではまた次回
<紹介>
「StiLL」開発の道
(株)アイエルアイ総合研究所
(株)アイエルアイ総合研究所
最新記事
(01/15)
(01/08)
(12/18)
(12/11)
(12/04)
お知らせ
「StiLL体験セミナー」
(東京 恵比寿)
(東京 恵比寿)
