Excel.sys
Excelでどこまでできるか! ExcelとStiLLでビジネス・デザイン自由自在!!
カテゴリー「日常奮闘記」の記事一覧
- 2025.11.04 [PR]
- 2017.11.08 グラフの大きさと位置合わせ
- 2017.11.01 セルに「#######」と表示されてしまった場合の対処方法
- 2017.10.25 オブジェクトのプロパティ(サイズ・位置)
- 2017.10.18 関数で全角・半角文字の切り替え
- 2017.10.04 図形に絵・写真を表示する
[PR]
×
[PR]上記の広告は3ヶ月以上新規記事投稿のないブログに表示されています。新しい記事を書く事で広告が消えます。
グラフの大きさと位置合わせ
苦労して作ったグラフの大きさが違ったり、同じ位置でなかったりしてグラフを美しく揃えるのに表示枠を直接調整したりしていませんか?
◆こんな時
簡単に複数のグラフ位置を揃えたい。
◆解決ポイント
リボン-「書式」-「配置」の上揃え、左揃えなどの機能を使います。
サイズについてはグラフを選択して右クリックの(サイズとプロパティ)で調整します。
◆解決策
まず揃えたい複数のグラフを選択するには、
リボン-「ホーム」-「検索と検索」-「オブジェクトの選択」をクリックします。
マウスで揃えたい複数のグラフを囲むと同時に選択できます。
1)上揃えなどの位置合わせの方法
リボン-「書式」-「配置」を選択すると以下の選択肢が表示されるので上揃いを選択すると高いグラフの位置に揃えられます。

2)サイズを合わせる方法
選択した任意のグラフの上で右クリックで表示される選択肢から「サイズとプロパティ」をクリックすると図形の書式設定ダイアログが表示されます。
(下図参照)
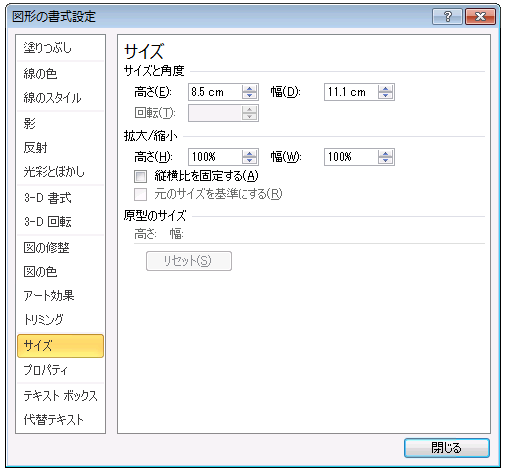
上図でサイズの高さ、幅を設定すると選択された全てのグラフが同じ大きさになります。
こんな感じで大きさを揃えるのも位置合わせも簡単にできますね。

◆「StiLL」のメニューバー機能について
「StiLL」のメニューバーの「大きさ揃え」はなんとワンクリックで大きさを揃えることができて開発の時短に有効です。もちろん上揃え左揃えだけでなく等間隔揃えもできるすぐれものボタンを配置するのに重宝します。これで簡単きれいにレイアウトできますよ。
「StiLL」で働き方改革を!
毎月「体験セミナー」を実施中。
それではまた来週。
◆こんな時
簡単に複数のグラフ位置を揃えたい。
◆解決ポイント
リボン-「書式」-「配置」の上揃え、左揃えなどの機能を使います。
サイズについてはグラフを選択して右クリックの(サイズとプロパティ)で調整します。
◆解決策
まず揃えたい複数のグラフを選択するには、
リボン-「ホーム」-「検索と検索」-「オブジェクトの選択」をクリックします。
マウスで揃えたい複数のグラフを囲むと同時に選択できます。
1)上揃えなどの位置合わせの方法
リボン-「書式」-「配置」を選択すると以下の選択肢が表示されるので上揃いを選択すると高いグラフの位置に揃えられます。
2)サイズを合わせる方法
選択した任意のグラフの上で右クリックで表示される選択肢から「サイズとプロパティ」をクリックすると図形の書式設定ダイアログが表示されます。
(下図参照)
上図でサイズの高さ、幅を設定すると選択された全てのグラフが同じ大きさになります。
こんな感じで大きさを揃えるのも位置合わせも簡単にできますね。
◆「StiLL」のメニューバー機能について
「StiLL」のメニューバーの「大きさ揃え」はなんとワンクリックで大きさを揃えることができて開発の時短に有効です。もちろん上揃え左揃えだけでなく等間隔揃えもできるすぐれものボタンを配置するのに重宝します。これで簡単きれいにレイアウトできますよ。
「StiLL」で働き方改革を!
毎月「体験セミナー」を実施中。
それではまた来週。
PR
セルに「#######」と表示されてしまった場合の対処方法
「#######」と表示されてしまう原因の多くは、セルの横幅に対して入力した内容が長すぎることです。
今回は、そうなった場合の対処方法をご紹介します。
◆こんな時
セルに「#######」と表示されてしまう。
◆解決ポイント
「列幅を広げる」または「文字を縮小する」
◆解決策
◎セルの横幅を広げる
1.列番号の境界にマウスポインタを置いてダブルクリック。

2.セルの列幅が広がり、入社日が表示されました。

◎セルの幅に合わせて文字を縮小表示する
1.縮小したいセル(または列)は選択し、リボンの[配置]グループの右下にある矢印のアイコンをクリック。(例ではD2セルを選択しています)

2.[配置]タブの[縮小して全体を表示する]にチェックし[OK]をクリック。
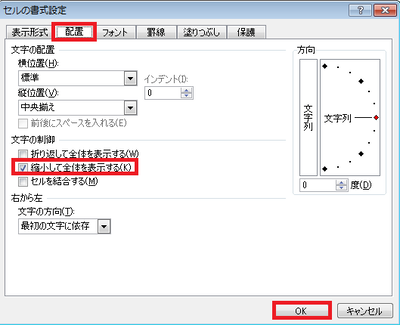
3.セル内の文字(D2セル)が縮小表示されました。

「StiLL」には「BtCol」という機能があります。
このボタンを使用することで、列幅を文字の長さに合わせて自動調整したり、
指定することができます。
興味が沸きましたら、定期的に「体験セミナー」(無料)を開催しているので
一度参加してみてください。
https://www.still.co.jp/event/semina.html
それではまた来週
今回は、そうなった場合の対処方法をご紹介します。
◆こんな時
セルに「#######」と表示されてしまう。
◆解決ポイント
「列幅を広げる」または「文字を縮小する」
◆解決策
◎セルの横幅を広げる
1.列番号の境界にマウスポインタを置いてダブルクリック。
2.セルの列幅が広がり、入社日が表示されました。
◎セルの幅に合わせて文字を縮小表示する
1.縮小したいセル(または列)は選択し、リボンの[配置]グループの右下にある矢印のアイコンをクリック。(例ではD2セルを選択しています)
2.[配置]タブの[縮小して全体を表示する]にチェックし[OK]をクリック。
3.セル内の文字(D2セル)が縮小表示されました。
「StiLL」には「BtCol」という機能があります。
このボタンを使用することで、列幅を文字の長さに合わせて自動調整したり、
指定することができます。
興味が沸きましたら、定期的に「体験セミナー」(無料)を開催しているので
一度参加してみてください。
https://www.still.co.jp/event/semina.html
それではまた来週
オブジェクトのプロパティ(サイズ・位置)
シートに貼り付けた図形が列や行を削除したら見えなくなってしまったことはありませんか?
◆こんな時
図形の位置やサイズが列の幅や行の高さに影響しないようにしたい。
◆解決ポイント
図の書式設定(サイズとプロパティ)機能を使います。
◆解決策
リボン-「挿入」-「図形」を選択して適当な図形をシートに挿入します。
挿入した図形の上で右クリックから「図形の書式設定」を選択します。
表示されたダイアログのプロパティを開きます。(下図参照)
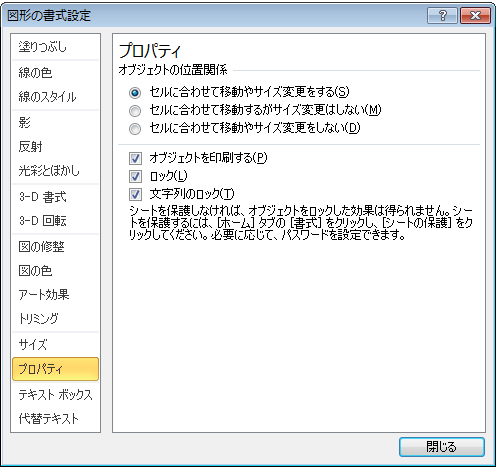
画面上部(オブジェクトの位置関係)の選択肢は通常(セルに合わせて移動やサイズ変更をする)になっています。
これを一番したの(セルに合わせて移動やサイズ変更をしない)を選択することで列が非表示となったり削除されてもシート上のもとの位置に表示されたままとなります。
これでオブジェクトの位置ずれを気にせずにレイアウト変更ができますね。
◆「StiLL」のコマンドボタンについて
「StiLL」のセルリンクボタン機能(BtObjCopy)でオブジェクトをコピーしたり(BtObjVisible)で表示させる図形などを入れ換えたりできます。
また(BtBlink)で点滅させたりもOK。
これらの処理がやさしく構築できますよ。
「StiLL」で働き方改革を!
毎月「体験セミナー」を実施中。
それではまた来週。
◆こんな時
図形の位置やサイズが列の幅や行の高さに影響しないようにしたい。
◆解決ポイント
図の書式設定(サイズとプロパティ)機能を使います。
◆解決策
リボン-「挿入」-「図形」を選択して適当な図形をシートに挿入します。
挿入した図形の上で右クリックから「図形の書式設定」を選択します。
表示されたダイアログのプロパティを開きます。(下図参照)
画面上部(オブジェクトの位置関係)の選択肢は通常(セルに合わせて移動やサイズ変更をする)になっています。
これを一番したの(セルに合わせて移動やサイズ変更をしない)を選択することで列が非表示となったり削除されてもシート上のもとの位置に表示されたままとなります。
これでオブジェクトの位置ずれを気にせずにレイアウト変更ができますね。
◆「StiLL」のコマンドボタンについて
「StiLL」のセルリンクボタン機能(BtObjCopy)でオブジェクトをコピーしたり(BtObjVisible)で表示させる図形などを入れ換えたりできます。
また(BtBlink)で点滅させたりもOK。
これらの処理がやさしく構築できますよ。
「StiLL」で働き方改革を!
毎月「体験セミナー」を実施中。
それではまた来週。
関数で全角・半角文字の切り替え
関数を使い、「全角から半角文字」「半角から全角文字」にすることができます。
◆こんな時
「全角から半角文字」または「半角から全角文字」にしたい。
◆解決ポイント
ASC関数、JIS関数を使用する。
◆解決策
◎全角から半角文字(ASC関数の使用)
1.半角文字として反映するセルを選択。
2.下記画像のように数式を入力する。
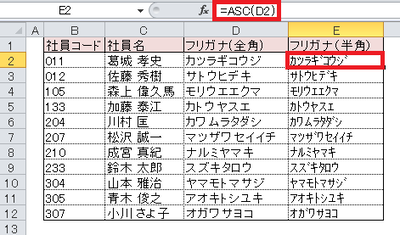
◎半角から全角文字(JIS関数の使用)
1.全角文字として反映するセルを選択。
2.下記画像のように数式を入力する。

今回ご紹介した関数は、実際ご使用する機会は多くないかもしれません。
「数値から文字」または「文字から数値」に切り替える機会のほうが多いでしょう。
「StiLL」にはその便利な機能があります。
興味が沸きましたら、定期的に「体験セミナー」(無料)を開催しているので
一度参加してみてください。
https://www.still.co.jp/event/semina.html
それではまた来週
◆こんな時
「全角から半角文字」または「半角から全角文字」にしたい。
◆解決ポイント
ASC関数、JIS関数を使用する。
◆解決策
◎全角から半角文字(ASC関数の使用)
1.半角文字として反映するセルを選択。
2.下記画像のように数式を入力する。
◎半角から全角文字(JIS関数の使用)
1.全角文字として反映するセルを選択。
2.下記画像のように数式を入力する。
今回ご紹介した関数は、実際ご使用する機会は多くないかもしれません。
「数値から文字」または「文字から数値」に切り替える機会のほうが多いでしょう。
「StiLL」にはその便利な機能があります。
興味が沸きましたら、定期的に「体験セミナー」(無料)を開催しているので
一度参加してみてください。
https://www.still.co.jp/event/semina.html
それではまた来週
図形に絵・写真を表示する
Excelシートに図形でアクセントをつけたい、どうせなら絵や写真を表示したいときはありませんか?
◆こんな時
図形に絵や写真を表示したい。
◆解決ポイント
図の書式設定(塗りつぶし)機能を使います。
◆解決策
リボン-「挿入」-「図形」を選択して適当な図形をシートに挿入します。
挿入した図形を選択して(描画ツール)「書式」メニューを表示します。
「図形の塗りつぶし」をクリックして「図」を選択します。
図の挿入ダイアログが表示されるので絵や写真が保存されているフォルダから表示したいファイルを選び「挿入」ボタンをクリックすることで、図形の中に選択された絵や写真が表示されます。
とっても簡単ですね。
作成イメージ

・本内容はExcel2010で説明しています。
(補足)
図形を選択して右クリック「テキストの編集」で文字を添えることもできます。
また「図ツール」の「アート効果」を使うことでいろいろな表現が楽しめます。
◆「StiLL」のコマンドボタンについて
「StiLL」のボタン機能(BtPicture)セルリンクボタンを使うことで動的に表示内容を変える処理を自動化できます。もちろん文字を添えることも可能です。
日々撮影した写真をフォルダに保存するだけで最新の写真を表示するといった処理もやさしく構築できます。
「StiLL」で働き方改革を!
毎月「体験セミナー」を実施中。
それではまた来週。
◆こんな時
図形に絵や写真を表示したい。
◆解決ポイント
図の書式設定(塗りつぶし)機能を使います。
◆解決策
リボン-「挿入」-「図形」を選択して適当な図形をシートに挿入します。
挿入した図形を選択して(描画ツール)「書式」メニューを表示します。
「図形の塗りつぶし」をクリックして「図」を選択します。
図の挿入ダイアログが表示されるので絵や写真が保存されているフォルダから表示したいファイルを選び「挿入」ボタンをクリックすることで、図形の中に選択された絵や写真が表示されます。
とっても簡単ですね。
作成イメージ
・本内容はExcel2010で説明しています。
(補足)
図形を選択して右クリック「テキストの編集」で文字を添えることもできます。
また「図ツール」の「アート効果」を使うことでいろいろな表現が楽しめます。
◆「StiLL」のコマンドボタンについて
「StiLL」のボタン機能(BtPicture)セルリンクボタンを使うことで動的に表示内容を変える処理を自動化できます。もちろん文字を添えることも可能です。
日々撮影した写真をフォルダに保存するだけで最新の写真を表示するといった処理もやさしく構築できます。
「StiLL」で働き方改革を!
毎月「体験セミナー」を実施中。
それではまた来週。
<紹介>
「StiLL」開発の道
(株)アイエルアイ総合研究所
(株)アイエルアイ総合研究所
最新記事
(01/15)
(01/08)
(12/18)
(12/11)
(12/04)
お知らせ
「StiLL体験セミナー」
(東京 恵比寿)
(東京 恵比寿)
