Excel.sys
Excelでどこまでできるか! ExcelとStiLLでビジネス・デザイン自由自在!!
カテゴリー「日常奮闘記」の記事一覧
- 2025.11.04 [PR]
- 2017.09.27 コメントの印刷
- 2017.09.20 うっかり上書き保存しても安心の「自動バックアップ」
- 2017.09.13 関数を使ってシート移動
- 2017.09.06 文字列の加工
- 2017.08.30 複数のシートから目的のシートを探し出す
[PR]
×
[PR]上記の広告は3ヶ月以上新規記事投稿のないブログに表示されています。新しい記事を書く事で広告が消えます。
コメントの印刷
Excelのデフォルトでは、コメントは印刷されない設定になっています。
今回は、コメントを印刷する方法を紹介します。
◆こんな時
コメントも印刷したい。
◆解決ポイント
ページ設定ダイアログボックスで設定をする。
◆解決策
1.印刷したいコメントを表示する。
2.ページ設定ダイアログの「シート」タブを選択する。
Excel2003:「ファイル」-「ページ設定」-「シート」
Excel2007:「ページレイアウト」-「ページ設定」-「印刷タイトル」-「シート」
Excel2010:「ファイル」-「印刷」-「ページ設定」-「シート」
Excel2013&2016:「ページレイアウト」-「シートのオプション」
3.コメント欄から「画面表示イメージ」または「シートの末尾」を選択。
画面表示イメージ:見たままのイメージどおりに印刷されます。
シートの末尾:シートの末尾にコメントが印刷されます。
◆「StiLL」について
「StiLL」には「BtPrintSetup」というボタンがあります。
このボタンを設定すれば、上記同様コメントの印刷ができます。
「StiLL」にはそれ以外にも便利機能がたくさんあります。
興味が沸きましたら、定期的に「体験セミナー」(無料)を開催しているので
一度参加してみてください。
https://www.still.co.jp/event/semina.html
それではまた来週
今回は、コメントを印刷する方法を紹介します。
◆こんな時
コメントも印刷したい。
◆解決ポイント
ページ設定ダイアログボックスで設定をする。
◆解決策
1.印刷したいコメントを表示する。
2.ページ設定ダイアログの「シート」タブを選択する。
Excel2003:「ファイル」-「ページ設定」-「シート」
Excel2007:「ページレイアウト」-「ページ設定」-「印刷タイトル」-「シート」
Excel2010:「ファイル」-「印刷」-「ページ設定」-「シート」
Excel2013&2016:「ページレイアウト」-「シートのオプション」
3.コメント欄から「画面表示イメージ」または「シートの末尾」を選択。
画面表示イメージ:見たままのイメージどおりに印刷されます。
シートの末尾:シートの末尾にコメントが印刷されます。
◆「StiLL」について
「StiLL」には「BtPrintSetup」というボタンがあります。
このボタンを設定すれば、上記同様コメントの印刷ができます。
「StiLL」にはそれ以外にも便利機能がたくさんあります。
興味が沸きましたら、定期的に「体験セミナー」(無料)を開催しているので
一度参加してみてください。
https://www.still.co.jp/event/semina.html
それではまた来週
PR
うっかり上書き保存しても安心の「自動バックアップ」
エクセルを編集してつい別名にするのを忘れて上書き保存してしまうことってありませんか?
今回は自動的にバックアップ保存してくれる便利な機能をご紹介します。
◆こんな時
「ついうっかり」の上書き保存をなんとかしたい。
◆解決ポイント
自動バックアップ機能を使います。
◆解決策
リボン-「ファイル」-「名前を付けて保存」を選択します。

表示された「名前を付けて保存」ダイアログボックス下側の「ツール」をクリックし「全般オプション」(赤枠)を選択します。

「全般オプション」ダイアログボックス上の「バックアップファイルを作成する」をチェックして「OK」ボタンで設定し、そのまま保存処理を行います。
(パスワードの設定は行いません)
これだけで自動保存の設定は完了です。
一度設定すると上書き保存時にバックアップファイルが元のファイル内容で保存されます。
※何度も上書きした場合は元のファイルと同じ内容になりますのでご注意を。
・本内容はExcel2010で説明しています。
(補足)
バックアップファイルを直接開くと確認ダイアログが表示されます。
「はい」をクリックすることでエクセルシートとして開かれます。
◆「StiLL」のコマンドボタンについて
「StiLL」のボタン機能(BtNamedSave)を使うことで任意の名前で保存する処理を自動化できるので手作業でのミスがなくなります。
そうだったのか!「StiLL」!
毎月「体験セミナー」を実施中。
それではまた来週。
今回は自動的にバックアップ保存してくれる便利な機能をご紹介します。
◆こんな時
「ついうっかり」の上書き保存をなんとかしたい。
◆解決ポイント
自動バックアップ機能を使います。
◆解決策
リボン-「ファイル」-「名前を付けて保存」を選択します。
表示された「名前を付けて保存」ダイアログボックス下側の「ツール」をクリックし「全般オプション」(赤枠)を選択します。
「全般オプション」ダイアログボックス上の「バックアップファイルを作成する」をチェックして「OK」ボタンで設定し、そのまま保存処理を行います。
(パスワードの設定は行いません)
これだけで自動保存の設定は完了です。
一度設定すると上書き保存時にバックアップファイルが元のファイル内容で保存されます。
※何度も上書きした場合は元のファイルと同じ内容になりますのでご注意を。
・本内容はExcel2010で説明しています。
(補足)
バックアップファイルを直接開くと確認ダイアログが表示されます。
「はい」をクリックすることでエクセルシートとして開かれます。
◆「StiLL」のコマンドボタンについて
「StiLL」のボタン機能(BtNamedSave)を使うことで任意の名前で保存する処理を自動化できるので手作業でのミスがなくなります。
そうだったのか!「StiLL」!
毎月「体験セミナー」を実施中。
それではまた来週。
関数を使ってシート移動
2016/12/21の記事では「ハイパーリンク」機能を使って別シートに移動する方法をご紹介しました。
今回はHYPERLINK関数を使って別シートに移動する方法をご紹介します。
◆こんな時
間単にシートやセル位置を切り替えたい。
◆解決ポイント
HYPERLINK関数を使います。
◆解決策
1.例として「シート名一覧」「東京支店」「大阪支店」「名古屋支店」「福岡支店」「札幌支店」シートがあるとします。

2.「シート名一覧」シートに下記のような目次を作成します。
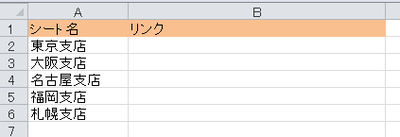
3.B2セルに下記の数式を入力し、B6セルまでドラッグして数式をコピーします。
=HYPERLINK("#"&A2&"!A1",A2&"!A1へ移動")

4.「シート名一覧」シートに戻る数式を、「東京支店」「大阪支店」「名古屋支店」「福岡支店」「札幌支店」シートの任意のセルに入力します。(例としてここではA1セルに入力)
=HYPERLINK("#"&"シート名一覧!A1","シート名一覧A1へ移動")
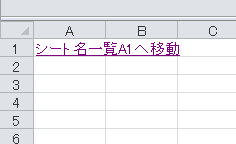
これで完成です。
HYPERLINK関数を使い、指定したシート・セルに移動できるようになりました。
◆「StiLL」について
「StiLL」には「BtJump」や「BtCell」という機能があります。
この機能を使えば、上記同様ブック内の指定シートに移動することができます。
「StiLL」にはそれ以外にも便利機能がたくさんあります。
興味が沸きましたら、定期的に「体験セミナー」(無料)を開催しているので
一度参加してみてください。
https://www.still.co.jp/event/semina.html
それではまた来週
今回はHYPERLINK関数を使って別シートに移動する方法をご紹介します。
◆こんな時
間単にシートやセル位置を切り替えたい。
◆解決ポイント
HYPERLINK関数を使います。
◆解決策
1.例として「シート名一覧」「東京支店」「大阪支店」「名古屋支店」「福岡支店」「札幌支店」シートがあるとします。
2.「シート名一覧」シートに下記のような目次を作成します。
3.B2セルに下記の数式を入力し、B6セルまでドラッグして数式をコピーします。
=HYPERLINK("#"&A2&"!A1",A2&"!A1へ移動")
4.「シート名一覧」シートに戻る数式を、「東京支店」「大阪支店」「名古屋支店」「福岡支店」「札幌支店」シートの任意のセルに入力します。(例としてここではA1セルに入力)
=HYPERLINK("#"&"シート名一覧!A1","シート名一覧A1へ移動")
これで完成です。
HYPERLINK関数を使い、指定したシート・セルに移動できるようになりました。
◆「StiLL」について
「StiLL」には「BtJump」や「BtCell」という機能があります。
この機能を使えば、上記同様ブック内の指定シートに移動することができます。
「StiLL」にはそれ以外にも便利機能がたくさんあります。
興味が沸きましたら、定期的に「体験セミナー」(無料)を開催しているので
一度参加してみてください。
https://www.still.co.jp/event/semina.html
それではまた来週
文字列の加工
例えば、2017/09/06の文字列を年、月、日に分けたいときどうしていますか?
◆こんな時
文字列を加工したい!
◆解決ポイント
TRIM、RIGHE、LEFTなどの関数を使います。
◆解決策
上記のように固定長の(データの長さが決まっている)場合は文字を切り離す場所を決められるので以下のように式を書くことができます。
※年月日のデータがあるセル位置をA1とします。
年:LEFT(A1,4) ・・・左から4文字を切り取る ⇒年
月:MID(A1,6,2) ・・・6文字目から2文字を切り取る ⇒月
日:RIGHT(A1,2) ・・・右から2文字を切り取る ⇒日
(参考)
もし、2017/9/6のように月や日の桁数でデータ長が変動する可変の場合は、
年月日を区切っている "/" の位置をFIND関数で特定する必要があります。
この例の場合は日付データをTEXT関数を使って固定長にすることもできます。
セルA2 =TEXT(A1,"yyyy/mm/dd") と書くことで固定長の日付になります。
あとは上記の式のA1をA2に置き換えることで年、月、日を取り出すことが
できます。
なお直接、年:LEFT(TEXT(A1,"yyyy/mm/dd"),4) と書くことも可能です。
◆「StiLL」のコマンドボタンについて
「StiLL」のボタン機能(BtRecordQuery、BtMergeなど)を使うことで上記の処理を自動化できます。またシステムに組み入れることで読み込んだデータを自動的に加工する処理を構築することができます。
今回のような作業を定期的に行う場合はシステムに組み入れることで効率化が図れます。
知って得する「StiLL」に触れてください。
毎月「体験セミナー」を実施中。
それではまた来週。
◆こんな時
文字列を加工したい!
◆解決ポイント
TRIM、RIGHE、LEFTなどの関数を使います。
◆解決策
上記のように固定長の(データの長さが決まっている)場合は文字を切り離す場所を決められるので以下のように式を書くことができます。
※年月日のデータがあるセル位置をA1とします。
年:LEFT(A1,4) ・・・左から4文字を切り取る ⇒年
月:MID(A1,6,2) ・・・6文字目から2文字を切り取る ⇒月
日:RIGHT(A1,2) ・・・右から2文字を切り取る ⇒日
(参考)
もし、2017/9/6のように月や日の桁数でデータ長が変動する可変の場合は、
年月日を区切っている "/" の位置をFIND関数で特定する必要があります。
この例の場合は日付データをTEXT関数を使って固定長にすることもできます。
セルA2 =TEXT(A1,"yyyy/mm/dd") と書くことで固定長の日付になります。
あとは上記の式のA1をA2に置き換えることで年、月、日を取り出すことが
できます。
なお直接、年:LEFT(TEXT(A1,"yyyy/mm/dd"),4) と書くことも可能です。
◆「StiLL」のコマンドボタンについて
「StiLL」のボタン機能(BtRecordQuery、BtMergeなど)を使うことで上記の処理を自動化できます。またシステムに組み入れることで読み込んだデータを自動的に加工する処理を構築することができます。
今回のような作業を定期的に行う場合はシステムに組み入れることで効率化が図れます。
知って得する「StiLL」に触れてください。
毎月「体験セミナー」を実施中。
それではまた来週。
複数のシートから目的のシートを探し出す
シートが多すぎて、目的のシートを探すのに苦労していませんか?
今回は複数のシートから目的のシートを探し出す方法をご紹介します。
◆こんな時
複数のシートから目的のシートを探したい
◆解決ポイント
シートを一覧表示する
◆解決策
1.画面左下のシート見出しのスクロールボタンを右クリックします。

2.シート一覧が表示され、現在選択中のシート(名古屋支店)には「レ」点が付いています。

3.移動したいシート(今回は例として京都支店)をクリックします。

4.京都支店シートに移動しました。

◆「StiLL」について
「StiLL」には「DialogJump」という機能があります。
この機能を使えば、上記同様ブック内の指定シートに移動することができます。
「StiLL」にはそれ以外にも便利機能がたくさんあります。
興味が沸きましたら、定期的に「体験セミナー」(無料)を開催しているので
一度参加してみてください。
https://www.still.co.jp/event/semina.html
それではまた来週
今回は複数のシートから目的のシートを探し出す方法をご紹介します。
◆こんな時
複数のシートから目的のシートを探したい
◆解決ポイント
シートを一覧表示する
◆解決策
1.画面左下のシート見出しのスクロールボタンを右クリックします。
2.シート一覧が表示され、現在選択中のシート(名古屋支店)には「レ」点が付いています。
3.移動したいシート(今回は例として京都支店)をクリックします。
4.京都支店シートに移動しました。
◆「StiLL」について
「StiLL」には「DialogJump」という機能があります。
この機能を使えば、上記同様ブック内の指定シートに移動することができます。
「StiLL」にはそれ以外にも便利機能がたくさんあります。
興味が沸きましたら、定期的に「体験セミナー」(無料)を開催しているので
一度参加してみてください。
https://www.still.co.jp/event/semina.html
それではまた来週
<紹介>
「StiLL」開発の道
(株)アイエルアイ総合研究所
(株)アイエルアイ総合研究所
最新記事
(01/15)
(01/08)
(12/18)
(12/11)
(12/04)
お知らせ
「StiLL体験セミナー」
(東京 恵比寿)
(東京 恵比寿)
