Excel.sys
Excelでどこまでできるか! ExcelとStiLLでビジネス・デザイン自由自在!!
カテゴリー「日常奮闘記」の記事一覧
- 2025.11.04 [PR]
- 2017.08.23 空白セルを詰めたい
- 2017.08.09 トレース機能について
- 2017.08.02 複数のセルにまたがった範囲の中央に文字を表示させたい
- 2017.07.26 複数の同文言の一部だけを置換する方法
- 2017.07.19 1つのセルデータを複数のセルに分ける
[PR]
×
[PR]上記の広告は3ヶ月以上新規記事投稿のないブログに表示されています。新しい記事を書く事で広告が消えます。
空白セルを詰めたい
今年の夏の都内は8月に入って40年ぶりの長雨(20日間)と気温の低さでしたが、本日は猛暑が戻ってきました!
さて今回のテーマは「空白セルを詰めたい」です。
下図のように空欄のある列の空白セルを詰めたいとき個々にコピーや移動をしていませんか?

◆こんな時
空白セルを詰めたい。
◆解決ポイント
リボン-「検索と選択」-のジャンプ機能を使い削除します。
◆解決策
①はじめに空白セルを詰めたい範囲を選択。
②リボン-「検索と選択」のプルダウンリストから「ジャンプ」を選択。
(Ctrl+GのショートカットでもOK)
③表示されたジャンプダイアログの左下にある「セル選択」ボタンをクリック。

④表示された選択オプションダイアログの「空白セル」を選択してOKボタンをクリック。

⑤下図のように空白セルが選択されます。

⑥選択されたセルの位置で右クリックし「削除」をクリック。
⑦削除ダイアログでOKボタンをクリックして完了。

⑧下図のように空白セルが削除され上位方向に行詰めされます。
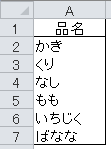
※全体の行数や空白セルが少ない場合はCtrlキーを押しながら目視で空白セルをクリックすることでも選択できます。(選択後⑥以降の処理を行う)
※今回は空白セルを選択しましたが④の選択オプションダイアログでは様々な選択肢がありますので覚えておくと便利です。
◆「StiLL」のコマンドボタンについて
「StiLL」の機能ボタンを数個組み合わせることで同等の処理を構築できます。
今回のような作業を定期的に行う場合はこれをシステムに組み入れることで手作業から開放されます。
さあ「StiLL」であなたの今を楽しく効率化しましょう。
「働き方改革」の第一歩は「StiLL」から!
それではまた来週。
さて今回のテーマは「空白セルを詰めたい」です。
下図のように空欄のある列の空白セルを詰めたいとき個々にコピーや移動をしていませんか?
◆こんな時
空白セルを詰めたい。
◆解決ポイント
リボン-「検索と選択」-のジャンプ機能を使い削除します。
◆解決策
①はじめに空白セルを詰めたい範囲を選択。
②リボン-「検索と選択」のプルダウンリストから「ジャンプ」を選択。
(Ctrl+GのショートカットでもOK)
③表示されたジャンプダイアログの左下にある「セル選択」ボタンをクリック。
④表示された選択オプションダイアログの「空白セル」を選択してOKボタンをクリック。
⑤下図のように空白セルが選択されます。
⑥選択されたセルの位置で右クリックし「削除」をクリック。
⑦削除ダイアログでOKボタンをクリックして完了。
⑧下図のように空白セルが削除され上位方向に行詰めされます。
※全体の行数や空白セルが少ない場合はCtrlキーを押しながら目視で空白セルをクリックすることでも選択できます。(選択後⑥以降の処理を行う)
※今回は空白セルを選択しましたが④の選択オプションダイアログでは様々な選択肢がありますので覚えておくと便利です。
◆「StiLL」のコマンドボタンについて
「StiLL」の機能ボタンを数個組み合わせることで同等の処理を構築できます。
今回のような作業を定期的に行う場合はこれをシステムに組み入れることで手作業から開放されます。
さあ「StiLL」であなたの今を楽しく効率化しましょう。
「働き方改革」の第一歩は「StiLL」から!
それではまた来週。
PR
トレース機能について
計算式をチェックする際、そのセルがどのセルを参照しているかが分かれば便利です。
そこで今回はトレースの方法をご紹介します。
◆こんな時
どのセルを元に計算されているのか知りたい。
◆解決ポイント
「参照元のトレース」機能を使う。
◆解決策
1.参照元が知りたい計算式のセルにカーソルを合わせ、
「数式」-「参照元のトレース」をクリック。
2.トレースが矢印で表示され、どのセルを元に計算されているかが一目で分かるようになりました。

3.矢印を非表示にしたいときは、「トレース矢印の削除」をクリックします。

◆「StiLL」について
「StiLL」には便利機能がたくさんあります。
興味が沸きましたら、定期的に「体験セミナー」(無料)を開催しているので
一度参加してみてください。
https://www.still.co.jp/event/semina.html
勝手ながら明日より16日まで夏季休暇とさせていただきます。
次回のブログ掲載は23日の予定です。
皆様もよい夏休みをお過ごしください。
そこで今回はトレースの方法をご紹介します。
◆こんな時
どのセルを元に計算されているのか知りたい。
◆解決ポイント
「参照元のトレース」機能を使う。
◆解決策
1.参照元が知りたい計算式のセルにカーソルを合わせ、
「数式」-「参照元のトレース」をクリック。
2.トレースが矢印で表示され、どのセルを元に計算されているかが一目で分かるようになりました。
3.矢印を非表示にしたいときは、「トレース矢印の削除」をクリックします。
◆「StiLL」について
「StiLL」には便利機能がたくさんあります。
興味が沸きましたら、定期的に「体験セミナー」(無料)を開催しているので
一度参加してみてください。
https://www.still.co.jp/event/semina.html
勝手ながら明日より16日まで夏季休暇とさせていただきます。
次回のブログ掲載は23日の予定です。
皆様もよい夏休みをお過ごしください。
複数のセルにまたがった範囲の中央に文字を表示させたい
シート見出しを作るときバランスよく画面の中央に文字を表示(配置)したいですよね。
この場合よく行われるのはセルを結合して中央配置する方法ですが、
今回は結合していないセルの中央に文字を配置する方法です。
◆こんな時
文字を中央に配置したいがいちいちセルを結合したり空白を挿入するのは面倒。
◆解決ポイント
「セルの書式設定」を使います。
◆解決策
下図のように中央に配置するセル範囲を選択します。

マウスの右クリックで「セルの書式設定」を開きます。
横位置のプルダウンリストから「選択範囲内で中央」を選びます。

OKボタンで設定完了!
下図のとおりセルを結合したり空白を挿入することなく選択したセルの中央に
文字が配置されました。

この方法だと文字列の調整もセル巾の調整も気にすることなく中央配置が可能です。
とっても簡単!
◆「StiLL」のコマンドボタンについて
「StiLL」の(BtSetFormat)ボタンを使うと同様の処理をシステムに組み込むことができます。コマンドボタンを組み合わせることで帳票やレポートを自動作成してきれいに印刷することができますよ。
是非、体験セミナー(無料)で直接その便利さに触れてください。
それではまた来週。
この場合よく行われるのはセルを結合して中央配置する方法ですが、
今回は結合していないセルの中央に文字を配置する方法です。
◆こんな時
文字を中央に配置したいがいちいちセルを結合したり空白を挿入するのは面倒。
◆解決ポイント
「セルの書式設定」を使います。
◆解決策
下図のように中央に配置するセル範囲を選択します。
マウスの右クリックで「セルの書式設定」を開きます。
横位置のプルダウンリストから「選択範囲内で中央」を選びます。
OKボタンで設定完了!
下図のとおりセルを結合したり空白を挿入することなく選択したセルの中央に
文字が配置されました。
この方法だと文字列の調整もセル巾の調整も気にすることなく中央配置が可能です。
とっても簡単!
◆「StiLL」のコマンドボタンについて
「StiLL」の(BtSetFormat)ボタンを使うと同様の処理をシステムに組み込むことができます。コマンドボタンを組み合わせることで帳票やレポートを自動作成してきれいに印刷することができますよ。
是非、体験セミナー(無料)で直接その便利さに触れてください。
それではまた来週。
複数の同文言の一部だけを置換する方法
通常Excelで文言を置換するときは、
「Ctrl」+「H」で「検索する文字列」と「置換後の文字列」を入力して対応すると思います。
ただその方法では、「検索する文字列」のすべての文言が置換されてしまいます。
今回は一部の文言のみを置換する方法をご紹介します。
◆こんな時
複数の同文言の一部だけ置換したい。
◆解決ポイント
「SUBSTITUTE」関数を使用する。
◆解決策
下記の説明文には、「お得」という文言が使用されていますが、
左側の「お得」のみ「キャンペーン」に置換します。

下記数式を使います(説明文がC4セルにあるとします。)

左側の「お得」のみ「キャンペーン」に置換しました。

左から2番目の「お得」のみ「キャンペーン」に置換した場合は、
数式の4つ目にある引数の数字を「2」にします。
すべての「お得」を「キャンペーン」に置換したい場合は、
数式の4つ目にある引数を省略してください。
◆「StiLL」について
「StiLL」には便利機能がたくさんあります。
興味が沸きましたら、定期的に「体験セミナー」(無料)を開催しているので
一度参加してみてください。
https://www.still.co.jp/event/semina.html
それではまた来週
「Ctrl」+「H」で「検索する文字列」と「置換後の文字列」を入力して対応すると思います。
ただその方法では、「検索する文字列」のすべての文言が置換されてしまいます。
今回は一部の文言のみを置換する方法をご紹介します。
◆こんな時
複数の同文言の一部だけ置換したい。
◆解決ポイント
「SUBSTITUTE」関数を使用する。
◆解決策
下記の説明文には、「お得」という文言が使用されていますが、
左側の「お得」のみ「キャンペーン」に置換します。
下記数式を使います(説明文がC4セルにあるとします。)
左側の「お得」のみ「キャンペーン」に置換しました。
左から2番目の「お得」のみ「キャンペーン」に置換した場合は、
数式の4つ目にある引数の数字を「2」にします。
すべての「お得」を「キャンペーン」に置換したい場合は、
数式の4つ目にある引数を省略してください。
◆「StiLL」について
「StiLL」には便利機能がたくさんあります。
興味が沸きましたら、定期的に「体験セミナー」(無料)を開催しているので
一度参加してみてください。
https://www.still.co.jp/event/semina.html
それではまた来週
1つのセルデータを複数のセルに分ける
氏名や所属名など1つのセルに纏まっている文字データを分離したいときってありますよね。
いちいちコピーして・・・なんて大変です。そこで、
◆こんな時
1つのセルにあるデータを複数のセルに分けたい!
◆解決ポイント
「区切り位置指定ウィザード」機能を使います。
◆解決策
はじめに分離させたいデータがあるセルを選択します。
(下図の例はA列を選択しています)

リボン-「データ」-「区切り位置」を開きます。

図のようにデータの状況を判断し「スペースによって・・・」が自動的に選択されます。
このまま「次へ」をクリックすると次の画面が表示されます。

ここでも自動的に区切りの部分に縦線が示されているので、このままでよければ
「次へ」をクリックします。

データ形式は標準なので「完了」をクリックするとデータの分離を実行します。
(下図参照)

見出しを付けて完成です。

この例では簡単ですが、3文字姓や見出しの文字数が揃っていない場合は
区切り位置指定ウィザード(2/3)で縦線を自分で指定する必要があります。
◆「StiLL」のコマンドボタンについて
「StiLL」の機能ボタンを数個組み合わせることで同等の処理を構築できます。
これをシステムに組み入れることで手作業が自動化されます。
さあ「StiLL」であなたの今を楽しく効率化しましょう。
「働き方改革」の第一歩は「StiLL」から!
それではまた来週。
いちいちコピーして・・・なんて大変です。そこで、
◆こんな時
1つのセルにあるデータを複数のセルに分けたい!
◆解決ポイント
「区切り位置指定ウィザード」機能を使います。
◆解決策
はじめに分離させたいデータがあるセルを選択します。
(下図の例はA列を選択しています)
リボン-「データ」-「区切り位置」を開きます。
図のようにデータの状況を判断し「スペースによって・・・」が自動的に選択されます。
このまま「次へ」をクリックすると次の画面が表示されます。
ここでも自動的に区切りの部分に縦線が示されているので、このままでよければ
「次へ」をクリックします。
データ形式は標準なので「完了」をクリックするとデータの分離を実行します。
(下図参照)
見出しを付けて完成です。
この例では簡単ですが、3文字姓や見出しの文字数が揃っていない場合は
区切り位置指定ウィザード(2/3)で縦線を自分で指定する必要があります。
◆「StiLL」のコマンドボタンについて
「StiLL」の機能ボタンを数個組み合わせることで同等の処理を構築できます。
これをシステムに組み入れることで手作業が自動化されます。
さあ「StiLL」であなたの今を楽しく効率化しましょう。
「働き方改革」の第一歩は「StiLL」から!
それではまた来週。
<紹介>
「StiLL」開発の道
(株)アイエルアイ総合研究所
(株)アイエルアイ総合研究所
最新記事
(01/15)
(01/08)
(12/18)
(12/11)
(12/04)
お知らせ
「StiLL体験セミナー」
(東京 恵比寿)
(東京 恵比寿)
