Excel.sys
Excelでどこまでできるか! ExcelとStiLLでビジネス・デザイン自由自在!!
カテゴリー「日常奮闘記」の記事一覧
- 2025.11.05 [PR]
- 2016.11.30 休日の話
- 2016.11.24 エラーの話
- 2016.11.16 集計元データを残したくない
- 2016.11.09 グラフの空白処理
- 2016.11.02 #REF!エラー
[PR]
×
[PR]上記の広告は3ヶ月以上新規記事投稿のないブログに表示されています。新しい記事を書く事で広告が消えます。
休日の話
休日って聞いて何曜日を思い浮かべるでしょうか?
日曜日(=国民の休日)が圧倒的だと思うけど、土曜日だったり、自営業の方は水曜日だったり・・で
◆こんな時
日にちから曜日を知りたい!
◆解決ポイント
関数を使います。
◆解決策
Ⅰ.一番簡単なのはTEXT関数を使う方法。
=TEXT(A1,"aaa")で曜日の頭1文字が表示されます。
セルA1に今日の日付"2016/11/30"を入れると"水"と表示されます。
参考:引数の"a"を一つ増やすと"水曜日"と曜日まで表示されます。
IF関数で、IF(TEXT(A1,"aaa")="日",1,0)のように曜日を判断できます。
え?正月も休めないって?
ご苦労様です。そういう方々がインフラと日本経済を支えているのですね。
感謝申し上げます。
Ⅱ.次にWEEKDAY関数があります。
これは曜日を数字で表します。
=WEEKDAY(A1,1) ・・・第2引数(種類)は省略可(省略時は1)
①第2引数を省略すると日曜日が基準(=1)となり、
2=月、3=火・・となります。
②第2引数に2を指定すると月曜日が基準(=1)となります。
その他の指定もありますので各自で調べてください。
条件付き書式を使うと市販のカレンダーのように日曜日を赤くできます。
またCHOOSE関数と組合わせて、
=CHOOSE(WEEKDAY(A1,2),"lundi","mardi","mercredi",
"jeudi","vendredi","samedi","dimanche")など独自の表現も可能です。
(月曜日基準:フランス語)
もちろん名前定義を使ってB1:B7を「一週間」と定義して上記の曜日名を
入力し、=INDEX(一週間,WEEKDAY(A1,2))でもOKです。
こちらの方がマスタ化できて効率的ですね。

◆「StiLL」のコマンドボタンについて
「StiLL」ボタンの機能で例えば受注明細の納品予定日の曜日を判断するのに、明細各行に上記の関数を設定する手間が省けます。また結果の曜日を文字に置き換えてセルに設定することもできます。手間がかかりません。
ところで、休日は曜日だけでは判断できないものも多くありますね。
いわゆる祝日と呼ばれるものです。
祝日も休日の一部なので次回はそのことを考えます。
では、来週。
日曜日(=国民の休日)が圧倒的だと思うけど、土曜日だったり、自営業の方は水曜日だったり・・で
◆こんな時
日にちから曜日を知りたい!
◆解決ポイント
関数を使います。
◆解決策
Ⅰ.一番簡単なのはTEXT関数を使う方法。
=TEXT(A1,"aaa")で曜日の頭1文字が表示されます。
セルA1に今日の日付"2016/11/30"を入れると"水"と表示されます。
参考:引数の"a"を一つ増やすと"水曜日"と曜日まで表示されます。
IF関数で、IF(TEXT(A1,"aaa")="日",1,0)のように曜日を判断できます。
え?正月も休めないって?
ご苦労様です。そういう方々がインフラと日本経済を支えているのですね。
感謝申し上げます。
Ⅱ.次にWEEKDAY関数があります。
これは曜日を数字で表します。
=WEEKDAY(A1,1) ・・・第2引数(種類)は省略可(省略時は1)
①第2引数を省略すると日曜日が基準(=1)となり、
2=月、3=火・・となります。
②第2引数に2を指定すると月曜日が基準(=1)となります。
その他の指定もありますので各自で調べてください。
条件付き書式を使うと市販のカレンダーのように日曜日を赤くできます。
またCHOOSE関数と組合わせて、
=CHOOSE(WEEKDAY(A1,2),"lundi","mardi","mercredi",
"jeudi","vendredi","samedi","dimanche")など独自の表現も可能です。
(月曜日基準:フランス語)
もちろん名前定義を使ってB1:B7を「一週間」と定義して上記の曜日名を
入力し、=INDEX(一週間,WEEKDAY(A1,2))でもOKです。
こちらの方がマスタ化できて効率的ですね。
◆「StiLL」のコマンドボタンについて
「StiLL」ボタンの機能で例えば受注明細の納品予定日の曜日を判断するのに、明細各行に上記の関数を設定する手間が省けます。また結果の曜日を文字に置き換えてセルに設定することもできます。手間がかかりません。
ところで、休日は曜日だけでは判断できないものも多くありますね。
いわゆる祝日と呼ばれるものです。
祝日も休日の一部なので次回はそのことを考えます。
では、来週。
PR
エラーの話
今回はExcelで関数を使っているときのエラーについて書きます。
◆こんな時
1)「#NAME?」が表示された!
このエラーは単純で、式の中に未登録の定義名(関数名、セル番地、
名前定義など)がある場合に表示されます。
2)「#REF!」が表示された!
これはシートやセルが参照できないときのエラーです。
シートが削除されたり、またブック間リンクで対象のブックが削除された
場合などによく起こります。
3)「#N/A」が表示された!
過去にも取り上げていますが参照先に値がない場合のエラーです。
4)「#DIV/0!」が表示された!
これは分母が0値で割り算を実行した場合に表示されるエラーです。
◆解決ポイント
1)「#NAME?」
⇒ スペルに間違えがないか定義名を削除していないかなどを確認します。
2)「#REF!」
⇒ リンク先のブックがあるか、シートやセルが存在するかを確認します。
3)「#N/A」
⇒ 参照値があるか、対象範囲が正しいかをなどを確認します。
4)「#DIV/0!」
⇒ これについては集計処理を行う前などの初期状態(0値状態)に
よく表示されるので式で対策します。
◆解決策
1)~3)のエラーは正常に動かなくなるので解決ポイントで原因を突き止め、
エラーを排除しましょう。
4)の「#DIV/0!」については初期状態では避けて通れないケースもあり見苦しいので、この場合はエラー対策を式に施しておきましょう。
(対策式)
以前のExcel2003ではIF関数とISERROR関数を組み合わせて、例えばセルA1をセルB1で割る式のエラー対策は、IF(ISERROR(A1/B1)=FALSE,A1/B1,0)などと書きましたが、Excel2007以降は便利なIFERROR(数式、エラーの時の値)が使えるようになり、IFERROR(A1/B1,0)などのように簡単に、また直感的な式を書けるようになりました。
◆「StiLL」のコマンドボタンについて
「StiLL」ボタンの機能を使ってもさすがに間違った関数名や削除されたブックやシートの尻拭いは出来ませんが、データ量に影響する参照範囲の変動には自動的に対応できエラーを防止できます。
また、セル値設定機能などで0値での除算対策式を入力するセルを少なくできたり、式に代えて算出結果(数値)を直接セルに挿入することでExcelが関数で重くなるのを防ぐなどの対策ができます。
「StiLL」ボタンでExcelのシステム化と業務の自動化が実現します。
是非「StiLL」のパワーを実感してください。
来月12月の「StiLL」体験セミナー開催日は、6日(午前・午後)と13日(午後のみ)の火曜日です。
また来週。
◆こんな時
1)「#NAME?」が表示された!
このエラーは単純で、式の中に未登録の定義名(関数名、セル番地、
名前定義など)がある場合に表示されます。
2)「#REF!」が表示された!
これはシートやセルが参照できないときのエラーです。
シートが削除されたり、またブック間リンクで対象のブックが削除された
場合などによく起こります。
3)「#N/A」が表示された!
過去にも取り上げていますが参照先に値がない場合のエラーです。
4)「#DIV/0!」が表示された!
これは分母が0値で割り算を実行した場合に表示されるエラーです。
◆解決ポイント
1)「#NAME?」
⇒ スペルに間違えがないか定義名を削除していないかなどを確認します。
2)「#REF!」
⇒ リンク先のブックがあるか、シートやセルが存在するかを確認します。
3)「#N/A」
⇒ 参照値があるか、対象範囲が正しいかをなどを確認します。
4)「#DIV/0!」
⇒ これについては集計処理を行う前などの初期状態(0値状態)に
よく表示されるので式で対策します。
◆解決策
1)~3)のエラーは正常に動かなくなるので解決ポイントで原因を突き止め、
エラーを排除しましょう。
4)の「#DIV/0!」については初期状態では避けて通れないケースもあり見苦しいので、この場合はエラー対策を式に施しておきましょう。
(対策式)
以前のExcel2003ではIF関数とISERROR関数を組み合わせて、例えばセルA1をセルB1で割る式のエラー対策は、IF(ISERROR(A1/B1)=FALSE,A1/B1,0)などと書きましたが、Excel2007以降は便利なIFERROR(数式、エラーの時の値)が使えるようになり、IFERROR(A1/B1,0)などのように簡単に、また直感的な式を書けるようになりました。
◆「StiLL」のコマンドボタンについて
「StiLL」ボタンの機能を使ってもさすがに間違った関数名や削除されたブックやシートの尻拭いは出来ませんが、データ量に影響する参照範囲の変動には自動的に対応できエラーを防止できます。
また、セル値設定機能などで0値での除算対策式を入力するセルを少なくできたり、式に代えて算出結果(数値)を直接セルに挿入することでExcelが関数で重くなるのを防ぐなどの対策ができます。
「StiLL」ボタンでExcelのシステム化と業務の自動化が実現します。
是非「StiLL」のパワーを実感してください。
来月12月の「StiLL」体験セミナー開催日は、6日(午前・午後)と13日(午後のみ)の火曜日です。
また来週。
集計元データを残したくない
Excelで集計表を作成するとき、元データの個別明細は伏せておいて集計結果のみを提出したいことはありませんか?
◆こんな時
集計報告を行う際、集計元の細かい明細データを提出先に見せたくない!
たとえば定型業務として毎月報告している場合などはテンプレートが作成されており、SUM関数やSUMIF関数などでシートに貼り付けた明細を集計する仕組みが広く採られていると思います。
この方法ではデータを単純に消してしまうと集計結果(計算値)もクリアされてしまいます。
でも、簡単に解決する方法があります。
◆解決ポイント
「最終」の集計結果が表示されている範囲をコピーして、同じ場所に「値」で貼り付ける。
◆解決方法
集計結果を表示している範囲をマウス等で選択して、右クリックで[コピー]の後、
右クリックの[形式を選択して貼り付ける]で[値]をクリックしてOKボタンで設定するだけ。
たったこれだけで瞬時に式から値に変換されるので、もう明細を削除しても影響を受けません!
「わー簡単だ!」(シートが保護されているときは解除してから行ってくださいね)
これで集計元データのシートを削除できます。
ただし、コピーする前にデータの変更などがないか「最終」の確認をしておきましょう。
コピーで値に変わってしまった後はデータを消しても影響を受けませんが、式が削除されるので逆にデータに変更が生じたときは再計算されないという影響を受けます。当然ですが。
これをも解決する方法があります。
それは集計結果のみを同じ書式の別のブックに「値」としてコピーすれば元のシートの式は消えずデータの変更が発生しても直ぐに作り直すことが可能です。
◆「StiLL」のコマンドボタンについて
「StiLL」ボタンの機能を使えば、テキストデータを直接取得して加工・集計を行い、
また集計結果を別のExcelブックに出力できます。
更にそのブックを保護してメールに添付し送信することも可能です。
つまり、テキストデータを貼り付けたり集計結果をコピーしたりなどの、一連の作業が自動化されクリック一つで処理できるのでミスが生じる隙がありません。
この処理の自動化を担当者が容易に実現できることが「StiLL」の真骨頂なのです。
是非、弊社で毎月開催している「StiLL体験セミナー」で実感してください。
また来週。
◆こんな時
集計報告を行う際、集計元の細かい明細データを提出先に見せたくない!
たとえば定型業務として毎月報告している場合などはテンプレートが作成されており、SUM関数やSUMIF関数などでシートに貼り付けた明細を集計する仕組みが広く採られていると思います。
この方法ではデータを単純に消してしまうと集計結果(計算値)もクリアされてしまいます。
でも、簡単に解決する方法があります。
◆解決ポイント
「最終」の集計結果が表示されている範囲をコピーして、同じ場所に「値」で貼り付ける。
◆解決方法
集計結果を表示している範囲をマウス等で選択して、右クリックで[コピー]の後、
右クリックの[形式を選択して貼り付ける]で[値]をクリックしてOKボタンで設定するだけ。
たったこれだけで瞬時に式から値に変換されるので、もう明細を削除しても影響を受けません!
「わー簡単だ!」(シートが保護されているときは解除してから行ってくださいね)
これで集計元データのシートを削除できます。
ただし、コピーする前にデータの変更などがないか「最終」の確認をしておきましょう。
コピーで値に変わってしまった後はデータを消しても影響を受けませんが、式が削除されるので逆にデータに変更が生じたときは再計算されないという影響を受けます。当然ですが。
これをも解決する方法があります。
それは集計結果のみを同じ書式の別のブックに「値」としてコピーすれば元のシートの式は消えずデータの変更が発生しても直ぐに作り直すことが可能です。
◆「StiLL」のコマンドボタンについて
「StiLL」ボタンの機能を使えば、テキストデータを直接取得して加工・集計を行い、
また集計結果を別のExcelブックに出力できます。
更にそのブックを保護してメールに添付し送信することも可能です。
つまり、テキストデータを貼り付けたり集計結果をコピーしたりなどの、一連の作業が自動化されクリック一つで処理できるのでミスが生じる隙がありません。
この処理の自動化を担当者が容易に実現できることが「StiLL」の真骨頂なのです。
是非、弊社で毎月開催している「StiLL体験セミナー」で実感してください。
また来週。
グラフの空白処理
皆さんはExcelでグラフを作成していることと思います。
定型業務で毎週、毎月作っている方も多いのでは?
◆こんな時
定期的にグラフを作成するので、予め用意していたテンプレートにデータを貼り付けたらあらら・・・
今回は横軸のデータ個数が少なくて右に空白のあるバランスの悪いグラフになってしまった!
こんな感じ。
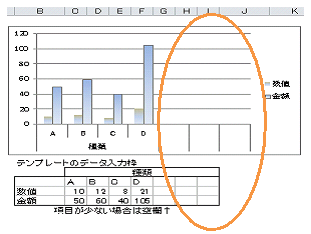
◆解決ポイント
データが少ない場合はテンプレートに用意した項目の数だけデータを埋めましょう・・・なんて冗談です。
この場合はデータの入らない空欄の列に注目!
(図のG・H・I列)
◆解決方法
データ欄が空欄の列を非表示にするだけでOK。
直ぐにデータの個数にピッタリのバランスのよいグラフに早変わり。
(列を非表示にする操作手順)
非表示にする列を選択するか列内の任意のセルを選択してから「ホーム」-「書式」-「非表示/再表示」の(列を表示しない)をクリックします。
とっても簡単でしょ!
でもこんな現象がでたら・・「列を非表示にしたらグラフそのものが縮んでしまったよ!」
そんなときは慌てず騒がずに直ぐに非表示の列を再表示しましょう。
「なんのこっちゃ、元の状態にしてどーすんの?」と思われた貴方に。
実はグラフが縮むということは、グラフの書式設定のプロパティで「セルに合わせて移動やサイズ変更をする」が選択されているからなんだ。まあ規定値なんだけどね。
そのプロパティを「セルに合わせて移動やサイズ変更をしない」に選択を変更してOKボタンで設定してから、もう一度空欄の列を非表示にすると今度はグラフの大きさは変わらずに空白の偏りがなくなったでしょ?
(グラフが縮んだときの操作手順に注意)
列を非表示にしたまま先にグラフの書式設定のプロパティを変更しちゃうと、列を再表示にしてもグラフの大きさが戻らなくなるので、必ず列の再表示を先に行いましょう。
◆「StiLL」のコマンドボタンについて
StiLLボタンの機能を使えば、データをグラフ用に加工すると同時にグラフ表示する有効データ範囲を名前定義して管理できるので、常にバランスの良いグラフが表示されます。
つまりテンプレートにデータを貼り付ける作業も、更に空欄の列を非表示にすることも不要になるというわけです。
とっても楽だし確実ですね。(前回と同じ流れ!・・でもこれが「StiLL」です)
*「StiLL」はExcelを強く快適にするアドインツールです。
また来週。
定型業務で毎週、毎月作っている方も多いのでは?
◆こんな時
定期的にグラフを作成するので、予め用意していたテンプレートにデータを貼り付けたらあらら・・・
今回は横軸のデータ個数が少なくて右に空白のあるバランスの悪いグラフになってしまった!
こんな感じ。
◆解決ポイント
データが少ない場合はテンプレートに用意した項目の数だけデータを埋めましょう・・・なんて冗談です。
この場合はデータの入らない空欄の列に注目!
(図のG・H・I列)
◆解決方法
データ欄が空欄の列を非表示にするだけでOK。
直ぐにデータの個数にピッタリのバランスのよいグラフに早変わり。
(列を非表示にする操作手順)
非表示にする列を選択するか列内の任意のセルを選択してから「ホーム」-「書式」-「非表示/再表示」の(列を表示しない)をクリックします。
とっても簡単でしょ!
でもこんな現象がでたら・・「列を非表示にしたらグラフそのものが縮んでしまったよ!」
そんなときは慌てず騒がずに直ぐに非表示の列を再表示しましょう。
「なんのこっちゃ、元の状態にしてどーすんの?」と思われた貴方に。
実はグラフが縮むということは、グラフの書式設定のプロパティで「セルに合わせて移動やサイズ変更をする」が選択されているからなんだ。まあ規定値なんだけどね。
そのプロパティを「セルに合わせて移動やサイズ変更をしない」に選択を変更してOKボタンで設定してから、もう一度空欄の列を非表示にすると今度はグラフの大きさは変わらずに空白の偏りがなくなったでしょ?
(グラフが縮んだときの操作手順に注意)
列を非表示にしたまま先にグラフの書式設定のプロパティを変更しちゃうと、列を再表示にしてもグラフの大きさが戻らなくなるので、必ず列の再表示を先に行いましょう。
◆「StiLL」のコマンドボタンについて
StiLLボタンの機能を使えば、データをグラフ用に加工すると同時にグラフ表示する有効データ範囲を名前定義して管理できるので、常にバランスの良いグラフが表示されます。
つまりテンプレートにデータを貼り付ける作業も、更に空欄の列を非表示にすることも不要になるというわけです。
とっても楽だし確実ですね。(前回と同じ流れ!・・でもこれが「StiLL」です)
*「StiLL」はExcelを強く快適にするアドインツールです。
また来週。
#REF!エラー
先週、幕張メッセで開催された「クラウドコンピューティングEXPO」の弊社ブースに多数ご来訪くださりましてありがとうございました。
この場を借りて厚く御礼申し上げます。
さて早速ですが、こんな時ありませんか?
◆こんな時
シートを3D集計(串刺し集計)しているブックがあるが、その中のシートを他のブックに移した拍子にSUM関数式が壊れてエラー(#REF!)となってしまった。
近頃は、参照しているシートが削除されたりシート名が変更されても式が自動修復されるようですが以前はよくこんなことがありましたね。
でも、式が自動修復されたとしても対象シートが除かれてしまうのは困りものですね。
これを解決する方法は意外と単純です。
(因みに#REF!エラーは、セルの参照ができない、またはできなくなったときのエラーです。)
◆解決ポイント
値を集計する対象シート名を直接式で参照しないことがポイント!
◆解決方法
シートを集計するときは「始め(bigin)」「終わり(finish)」などのダミーシートを準備します。
ダミーシートには数値等が何も入力されていない保護したシートを用います。
2枚のダミーシートを集計の対象シートとして合計シートに式を入力しておけば、集計したいシートをダミーシートに挟むことで集計されるようになります。
また、この方法を逆に利用すれば一時的に集計から除きたいシートをダミーシートの範囲外(前後)に置く操作で、例えば事業部門を除き営業部門だけの集計をとるなどが簡単に出来てしまいます。
下図のように(a事業部)を(合計)の右に移動して集計対象から外せます・・・目から鱗!

もちろんダミーシートを削除したり他のブックに移したら機能しなくなりますのでここは注意です。まあ白紙のシートを移すことは考えにくいですが・・・。
なお大前提として、集計対象シートは同一フォーマットであることは言うまでもありません。
◆「StiLL」のコマンドボタンについて
「StiLL」ボタンの機能を使えば串刺し集計なんてせずとも、個々のブックのデータを直接取得して集計・加工ができ、更に別のブックに任意の書式で出力することも出来ちゃいます。
つまり集計用に部門ごとのシートをブックに集めるなんて作業も不要になるというわけです。
とっても楽だし便利ですね。
また来週。
この場を借りて厚く御礼申し上げます。
さて早速ですが、こんな時ありませんか?
◆こんな時
シートを3D集計(串刺し集計)しているブックがあるが、その中のシートを他のブックに移した拍子にSUM関数式が壊れてエラー(#REF!)となってしまった。
近頃は、参照しているシートが削除されたりシート名が変更されても式が自動修復されるようですが以前はよくこんなことがありましたね。
でも、式が自動修復されたとしても対象シートが除かれてしまうのは困りものですね。
これを解決する方法は意外と単純です。
(因みに#REF!エラーは、セルの参照ができない、またはできなくなったときのエラーです。)
◆解決ポイント
値を集計する対象シート名を直接式で参照しないことがポイント!
◆解決方法
シートを集計するときは「始め(bigin)」「終わり(finish)」などのダミーシートを準備します。
ダミーシートには数値等が何も入力されていない保護したシートを用います。
2枚のダミーシートを集計の対象シートとして合計シートに式を入力しておけば、集計したいシートをダミーシートに挟むことで集計されるようになります。
また、この方法を逆に利用すれば一時的に集計から除きたいシートをダミーシートの範囲外(前後)に置く操作で、例えば事業部門を除き営業部門だけの集計をとるなどが簡単に出来てしまいます。
下図のように(a事業部)を(合計)の右に移動して集計対象から外せます・・・目から鱗!
もちろんダミーシートを削除したり他のブックに移したら機能しなくなりますのでここは注意です。まあ白紙のシートを移すことは考えにくいですが・・・。
なお大前提として、集計対象シートは同一フォーマットであることは言うまでもありません。
◆「StiLL」のコマンドボタンについて
「StiLL」ボタンの機能を使えば串刺し集計なんてせずとも、個々のブックのデータを直接取得して集計・加工ができ、更に別のブックに任意の書式で出力することも出来ちゃいます。
つまり集計用に部門ごとのシートをブックに集めるなんて作業も不要になるというわけです。
とっても楽だし便利ですね。
また来週。
<紹介>
「StiLL」開発の道
(株)アイエルアイ総合研究所
(株)アイエルアイ総合研究所
最新記事
(01/15)
(01/08)
(12/18)
(12/11)
(12/04)
お知らせ
「StiLL体験セミナー」
(東京 恵比寿)
(東京 恵比寿)
