Excel.sys
Excelでどこまでできるか! ExcelとStiLLでビジネス・デザイン自由自在!!
[PR]
×
[PR]上記の広告は3ヶ月以上新規記事投稿のないブログに表示されています。新しい記事を書く事で広告が消えます。
「Excelデータ更新」
データ取得の次は、データ更新を行ってみる。
「StiLL」のボタンテンプレートから左上のボタンを貼り付け、そのボタンをクリックして「Excelデータ更新」を選択すると、設定ダイアログが表示された。
ヘルプによると、更新対象位置の項目名と入力レコード位置で指定したキー列の項目名(最大4つまでOK)で同じレコードがあれば更新、なければ追加の処理となる。
ここで簡単な伝票番号のインクリメント処理を作ってみたい。
下図のように、シート上にID、伝票No、枝番、updateの4項目のデータを準備した。
IDは1固定とし、元データと更新用データをそれぞれ用意。
更新用データで元データを更新する。
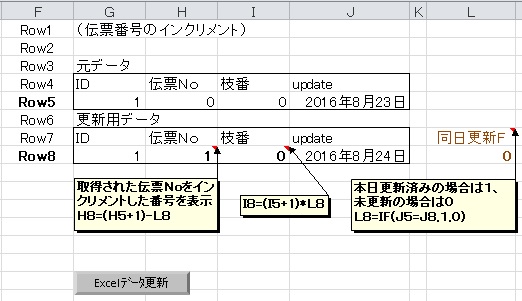
図に表示されていないが、セルJ8には関数(TODAY)が入力されている。
更新用データにチョット数式と関数を使って、同日更新F(updateの変化)をみて、日付が変わったときは伝票Noをインクリメントし、同じ日付の場合は枝番をインクリメントする動きにしてみた。なお伝票Noをインクリメントするときは枝番を初期化する。(上図説明参照)
肝心のボタンの設定は次の通り。極めて簡素だ。

「Excelデータ更新」ボタンをクリックして実行すると、最初は日付が違うので、元データの伝票Noがインクリメント(+1)された。

またupdateも置き換えられ、同日更新Fの値は1になった。(更新用データの伝票Noは変わらず)
もう一度「Excelデータ更新」ボタンをクリックすると。
今度は枝番がインクリメントされた。

以降、クリックする度、枝番が+1されていく。
たぶん、明日になれば伝票Noが+1され、2となるだろう。
今回はExcelの要素が多くみえたが、このような更新処理はExcelのみではできない。
もちろんVBAでプログラムを作りボタンに関連付けすることはできるが、こんなに簡素にはいかない。簡素な分、逆にExcelでの設定部分が目立ってしまったのかもしれない。
続く。
「StiLL」のボタンテンプレートから左上のボタンを貼り付け、そのボタンをクリックして「Excelデータ更新」を選択すると、設定ダイアログが表示された。
ヘルプによると、更新対象位置の項目名と入力レコード位置で指定したキー列の項目名(最大4つまでOK)で同じレコードがあれば更新、なければ追加の処理となる。
ここで簡単な伝票番号のインクリメント処理を作ってみたい。
下図のように、シート上にID、伝票No、枝番、updateの4項目のデータを準備した。
IDは1固定とし、元データと更新用データをそれぞれ用意。
更新用データで元データを更新する。
図に表示されていないが、セルJ8には関数(TODAY)が入力されている。
更新用データにチョット数式と関数を使って、同日更新F(updateの変化)をみて、日付が変わったときは伝票Noをインクリメントし、同じ日付の場合は枝番をインクリメントする動きにしてみた。なお伝票Noをインクリメントするときは枝番を初期化する。(上図説明参照)
肝心のボタンの設定は次の通り。極めて簡素だ。
「Excelデータ更新」ボタンをクリックして実行すると、最初は日付が違うので、元データの伝票Noがインクリメント(+1)された。
またupdateも置き換えられ、同日更新Fの値は1になった。(更新用データの伝票Noは変わらず)
もう一度「Excelデータ更新」ボタンをクリックすると。
今度は枝番がインクリメントされた。
以降、クリックする度、枝番が+1されていく。
たぶん、明日になれば伝票Noが+1され、2となるだろう。
今回はExcelの要素が多くみえたが、このような更新処理はExcelのみではできない。
もちろんVBAでプログラムを作りボタンに関連付けすることはできるが、こんなに簡素にはいかない。簡素な分、逆にExcelでの設定部分が目立ってしまったのかもしれない。
続く。
PR
<紹介>
「StiLL」開発の道
(株)アイエルアイ総合研究所
(株)アイエルアイ総合研究所
最新記事
(01/15)
(01/08)
(12/18)
(12/11)
(12/04)
お知らせ
「StiLL体験セミナー」
(東京 恵比寿)
(東京 恵比寿)
