Excel.sys
Excelでどこまでできるか! ExcelとStiLLでビジネス・デザイン自由自在!!
[PR]
×
[PR]上記の広告は3ヶ月以上新規記事投稿のないブログに表示されています。新しい記事を書く事で広告が消えます。
グラフの空白処理
皆さんはExcelでグラフを作成していることと思います。
定型業務で毎週、毎月作っている方も多いのでは?
◆こんな時
定期的にグラフを作成するので、予め用意していたテンプレートにデータを貼り付けたらあらら・・・
今回は横軸のデータ個数が少なくて右に空白のあるバランスの悪いグラフになってしまった!
こんな感じ。
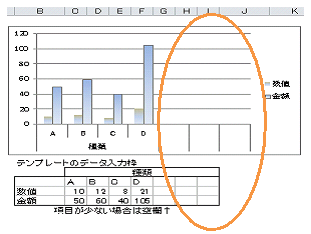
◆解決ポイント
データが少ない場合はテンプレートに用意した項目の数だけデータを埋めましょう・・・なんて冗談です。
この場合はデータの入らない空欄の列に注目!
(図のG・H・I列)
◆解決方法
データ欄が空欄の列を非表示にするだけでOK。
直ぐにデータの個数にピッタリのバランスのよいグラフに早変わり。
(列を非表示にする操作手順)
非表示にする列を選択するか列内の任意のセルを選択してから「ホーム」-「書式」-「非表示/再表示」の(列を表示しない)をクリックします。
とっても簡単でしょ!
でもこんな現象がでたら・・「列を非表示にしたらグラフそのものが縮んでしまったよ!」
そんなときは慌てず騒がずに直ぐに非表示の列を再表示しましょう。
「なんのこっちゃ、元の状態にしてどーすんの?」と思われた貴方に。
実はグラフが縮むということは、グラフの書式設定のプロパティで「セルに合わせて移動やサイズ変更をする」が選択されているからなんだ。まあ規定値なんだけどね。
そのプロパティを「セルに合わせて移動やサイズ変更をしない」に選択を変更してOKボタンで設定してから、もう一度空欄の列を非表示にすると今度はグラフの大きさは変わらずに空白の偏りがなくなったでしょ?
(グラフが縮んだときの操作手順に注意)
列を非表示にしたまま先にグラフの書式設定のプロパティを変更しちゃうと、列を再表示にしてもグラフの大きさが戻らなくなるので、必ず列の再表示を先に行いましょう。
◆「StiLL」のコマンドボタンについて
StiLLボタンの機能を使えば、データをグラフ用に加工すると同時にグラフ表示する有効データ範囲を名前定義して管理できるので、常にバランスの良いグラフが表示されます。
つまりテンプレートにデータを貼り付ける作業も、更に空欄の列を非表示にすることも不要になるというわけです。
とっても楽だし確実ですね。(前回と同じ流れ!・・でもこれが「StiLL」です)
*「StiLL」はExcelを強く快適にするアドインツールです。
また来週。
定型業務で毎週、毎月作っている方も多いのでは?
◆こんな時
定期的にグラフを作成するので、予め用意していたテンプレートにデータを貼り付けたらあらら・・・
今回は横軸のデータ個数が少なくて右に空白のあるバランスの悪いグラフになってしまった!
こんな感じ。
◆解決ポイント
データが少ない場合はテンプレートに用意した項目の数だけデータを埋めましょう・・・なんて冗談です。
この場合はデータの入らない空欄の列に注目!
(図のG・H・I列)
◆解決方法
データ欄が空欄の列を非表示にするだけでOK。
直ぐにデータの個数にピッタリのバランスのよいグラフに早変わり。
(列を非表示にする操作手順)
非表示にする列を選択するか列内の任意のセルを選択してから「ホーム」-「書式」-「非表示/再表示」の(列を表示しない)をクリックします。
とっても簡単でしょ!
でもこんな現象がでたら・・「列を非表示にしたらグラフそのものが縮んでしまったよ!」
そんなときは慌てず騒がずに直ぐに非表示の列を再表示しましょう。
「なんのこっちゃ、元の状態にしてどーすんの?」と思われた貴方に。
実はグラフが縮むということは、グラフの書式設定のプロパティで「セルに合わせて移動やサイズ変更をする」が選択されているからなんだ。まあ規定値なんだけどね。
そのプロパティを「セルに合わせて移動やサイズ変更をしない」に選択を変更してOKボタンで設定してから、もう一度空欄の列を非表示にすると今度はグラフの大きさは変わらずに空白の偏りがなくなったでしょ?
(グラフが縮んだときの操作手順に注意)
列を非表示にしたまま先にグラフの書式設定のプロパティを変更しちゃうと、列を再表示にしてもグラフの大きさが戻らなくなるので、必ず列の再表示を先に行いましょう。
◆「StiLL」のコマンドボタンについて
StiLLボタンの機能を使えば、データをグラフ用に加工すると同時にグラフ表示する有効データ範囲を名前定義して管理できるので、常にバランスの良いグラフが表示されます。
つまりテンプレートにデータを貼り付ける作業も、更に空欄の列を非表示にすることも不要になるというわけです。
とっても楽だし確実ですね。(前回と同じ流れ!・・でもこれが「StiLL」です)
*「StiLL」はExcelを強く快適にするアドインツールです。
また来週。
PR
<紹介>
「StiLL」開発の道
(株)アイエルアイ総合研究所
(株)アイエルアイ総合研究所
最新記事
(01/15)
(01/08)
(12/18)
(12/11)
(12/04)
お知らせ
「StiLL体験セミナー」
(東京 恵比寿)
(東京 恵比寿)
