Excel.sys
Excelでどこまでできるか! ExcelとStiLLでビジネス・デザイン自由自在!!
[PR]
×
[PR]上記の広告は3ヶ月以上新規記事投稿のないブログに表示されています。新しい記事を書く事で広告が消えます。
入力時の簡単設定
セルに記号を入力するとき、いちいち入力のたびに変換していませんか?
◆こんな時
記号をもっと簡単に入力したい。
◆解決ポイント
入力規則を使います。
◆解決策
記号を入力したいセルを選択してから、
リボン-「データ」-「データの入力規則」の「設定」タブを開き、
「入力値の種類」のドロップダウンリストから「リスト」を選択します。
「元の値」でセル位置を指定したくなりますが・・実はこの入力欄に直接
記号 ◎,△ などを入力することができます。
下図のように入力してOKボタンで設定完了です。
(設定図)

設定したセルが選択されるとドロップダウンリストから選択できるようになります。
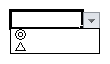
直接設定できるのでその場でも簡単に記号をセットできてすぐに使えます。
一時的に使用する場合でも設定すると楽にミスも少なくなります。
◆「StiLL」のコマンドボタンについて
「StiLL」には設定された入力規則を他のセルにコピーするボタン(BtCellCopy)、当該セルにコメントを挿入する(BtComment)ボタン、また書式を設定する(BtSetFormat)ボタンなど便利なコマンドボタンが揃っているので自動化(システム適合)をやさしく実現できます。
一度お試しあれ!
それではまた来週。
◆こんな時
記号をもっと簡単に入力したい。
◆解決ポイント
入力規則を使います。
◆解決策
記号を入力したいセルを選択してから、
リボン-「データ」-「データの入力規則」の「設定」タブを開き、
「入力値の種類」のドロップダウンリストから「リスト」を選択します。
「元の値」でセル位置を指定したくなりますが・・実はこの入力欄に直接
記号 ◎,△ などを入力することができます。
下図のように入力してOKボタンで設定完了です。
(設定図)
設定したセルが選択されるとドロップダウンリストから選択できるようになります。
直接設定できるのでその場でも簡単に記号をセットできてすぐに使えます。
一時的に使用する場合でも設定すると楽にミスも少なくなります。
◆「StiLL」のコマンドボタンについて
「StiLL」には設定された入力規則を他のセルにコピーするボタン(BtCellCopy)、当該セルにコメントを挿入する(BtComment)ボタン、また書式を設定する(BtSetFormat)ボタンなど便利なコマンドボタンが揃っているので自動化(システム適合)をやさしく実現できます。
一度お試しあれ!
それではまた来週。
PR
特定のセルだけに入力する
売上表や納品書などは入力するセルが決まっています。
うっかり計算式が入ったセルに入力してしまったら、修正するのが面倒です。
今回は特定のセルだけに入力する方法をご紹介します。
◆こんな時
特定のセルだけに入力したい
◆解決ポイント
入力セルのロックを解除し、シートを保護します
◆解決策
1.入力するセルを選択する(黄色のセルが入力セルとします)

2.選択したセルのロック解除する

3.シートを保護する
シート名を右クリック、または「書式」から「シート保護」を選択
・シート名を右クリック

・「書式」→「シート保護」

これで黄色のセルのみ入力でき、他のセルは入力ができなくなりました。
※黄色のセル以外に入力しようとすると、エラーメッセージが表示されます。
◆「StiLL」のコマンドボタンについて
「StiLL」には「シート保護」ボタンがあります。
このボタンに保護したいシートを設定すれば、シート保護が可能です。
また、「シート保護解除」ボタンもありますので、数式を修正したい場合等は、
「シート保護解除」ボタンでシートを解除し→数式修正→「シート保護」ボタンの流れで簡単に対応できます。
興味が沸きましたら、定期的に「体験セミナー」(無料)を開催しているので
一度参加してみてください。
https://www.still.co.jp/event/semina.html
それではまた来週
うっかり計算式が入ったセルに入力してしまったら、修正するのが面倒です。
今回は特定のセルだけに入力する方法をご紹介します。
◆こんな時
特定のセルだけに入力したい
◆解決ポイント
入力セルのロックを解除し、シートを保護します
◆解決策
1.入力するセルを選択する(黄色のセルが入力セルとします)
2.選択したセルのロック解除する
3.シートを保護する
シート名を右クリック、または「書式」から「シート保護」を選択
・シート名を右クリック
・「書式」→「シート保護」
これで黄色のセルのみ入力でき、他のセルは入力ができなくなりました。
※黄色のセル以外に入力しようとすると、エラーメッセージが表示されます。
◆「StiLL」のコマンドボタンについて
「StiLL」には「シート保護」ボタンがあります。
このボタンに保護したいシートを設定すれば、シート保護が可能です。
また、「シート保護解除」ボタンもありますので、数式を修正したい場合等は、
「シート保護解除」ボタンでシートを解除し→数式修正→「シート保護」ボタンの流れで簡単に対応できます。
興味が沸きましたら、定期的に「体験セミナー」(無料)を開催しているので
一度参加してみてください。
https://www.still.co.jp/event/semina.html
それではまた来週
セルの入力時に文字種別を自動設定したい
セルにデータを入力するとき文字の種別を自動的に変えられると手間もミスも減ります。
◆こんな時
入力セルごとに文字種を指定したい。
◆解決ポイント
データの入力規則をつかいます。
◆解決策
種別(入力コントロール)を設定したいセルを選択してから、
リボン-「データ」-「データの入力規則」の「日本語入力」タブを開き、
プルダウンリストから適用する文字種別を選択してOKボタンで設定できます。
下図参照
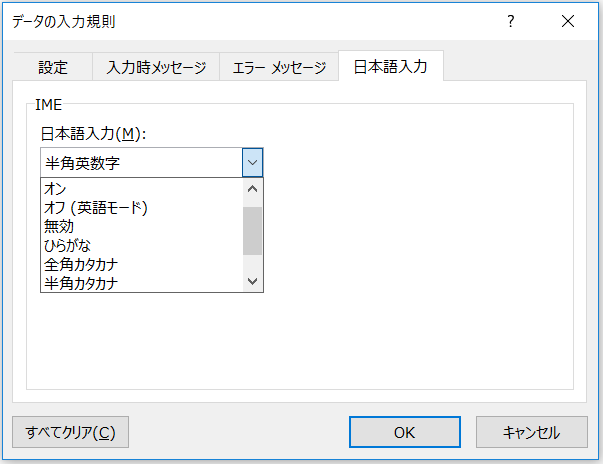
この設定をしたセルにカーソルが移動すると自動的に設定された文字種(半角英数字、ひらがな、全角カタカナなど)の入力に切り替わるので手間が省け、入力ミスも減ります。
◆「StiLL」のコマンドボタンについて
「StiLL」には直接入力規則を設定するボタンはありませんが、他のセルの入力規則をコピーするボタン(BtCellCopy)、当該セルにコメントを挿入する(BtComment)ボタン、また書式を設定する(BtSetFormat)ボタンなどを使うことで自動化(システム適合)をやさしく実現できます。
一度使うとその便利さから離れられなくなるかも。
それでは また来週。
◆こんな時
入力セルごとに文字種を指定したい。
◆解決ポイント
データの入力規則をつかいます。
◆解決策
種別(入力コントロール)を設定したいセルを選択してから、
リボン-「データ」-「データの入力規則」の「日本語入力」タブを開き、
プルダウンリストから適用する文字種別を選択してOKボタンで設定できます。
下図参照
この設定をしたセルにカーソルが移動すると自動的に設定された文字種(半角英数字、ひらがな、全角カタカナなど)の入力に切り替わるので手間が省け、入力ミスも減ります。
◆「StiLL」のコマンドボタンについて
「StiLL」には直接入力規則を設定するボタンはありませんが、他のセルの入力規則をコピーするボタン(BtCellCopy)、当該セルにコメントを挿入する(BtComment)ボタン、また書式を設定する(BtSetFormat)ボタンなどを使うことで自動化(システム適合)をやさしく実現できます。
一度使うとその便利さから離れられなくなるかも。
それでは また来週。
セルを立体的にし、目立たせる
今回はセルを立体的にし、目立たせる方法をご紹介します。
◆こんな時
特定のセルを目立たせたい。
◆解決ポイント
セルの背景色と線の色を設定する。
◆解決策
下の画像のように凸型にするには、以下の設定をします。
・背景色
セルB2からE4を「白、背景1、黒 + 基本色25%」で色づけ
・線の色(上線と左線)
セルC3:D3の上線と左線を「白、背景1」で色づけ
・線の色(下線と右線)
セルC3:D3の下線と右線を「白、背景1、黒+基本色50%」で色づけ

◆「StiLL」について
「StiLL」にはコマンドボタンがたくさんありますが、
自分で作成した図形をコマンドボタンに設定することも可能です。
興味が沸きましたら、定期的に「体験セミナー」(無料)を開催しているので
一度参加してみてください。
https://www.still.co.jp/event/semina.html
それではまた来週
◆こんな時
特定のセルを目立たせたい。
◆解決ポイント
セルの背景色と線の色を設定する。
◆解決策
下の画像のように凸型にするには、以下の設定をします。
・背景色
セルB2からE4を「白、背景1、黒 + 基本色25%」で色づけ
・線の色(上線と左線)
セルC3:D3の上線と左線を「白、背景1」で色づけ
・線の色(下線と右線)
セルC3:D3の下線と右線を「白、背景1、黒+基本色50%」で色づけ
◆「StiLL」について
「StiLL」にはコマンドボタンがたくさんありますが、
自分で作成した図形をコマンドボタンに設定することも可能です。
興味が沸きましたら、定期的に「体験セミナー」(無料)を開催しているので
一度参加してみてください。
https://www.still.co.jp/event/semina.html
それではまた来週
セルの入力時にガイド(メッセージ)を表示させたい
セルのデータ入力で、データの形式を指示したり留意事項などのガイドを表示したいときってありませんか?
◆こんな時
データを入力するセルにガイドを表示したい。
◆解決ポイント
「入力規則」を使います。
◆解決策
次の操作を行います。
リボン-「データ」-「データの入力規則」-「入力時メッセージ」タブを開き、
「タイトル」および「メッセージ」欄に必要な文言を入力します。
※入力中の改行は「Enter]キーで行います
※「セル選択時にメッセージを表示する」欄はチェックしておきます
この設定で入力セルを選択されたときに、設定した文言が表示されるようになります。
またまた入力規則の便利な機能の紹介でした。
◆「StiLL」のコマンドボタンについて
「StiLL」には直接入力規則を設定するボタンはありませんが、他のセルの入力規則をコピーするボタン(BtCellCopy)、当該セルにコメントを挿入する(BtComment)ボタン、またダイアログで作成したガイドを表示できる(BtDialog)ボタンなどを使うことでシステム化をやさしく構築できます。
一度使うとその便利さから離れられなくなるかも。
それでは また来週。
◆こんな時
データを入力するセルにガイドを表示したい。
◆解決ポイント
「入力規則」を使います。
◆解決策
次の操作を行います。
リボン-「データ」-「データの入力規則」-「入力時メッセージ」タブを開き、
「タイトル」および「メッセージ」欄に必要な文言を入力します。
※入力中の改行は「Enter]キーで行います
※「セル選択時にメッセージを表示する」欄はチェックしておきます
この設定で入力セルを選択されたときに、設定した文言が表示されるようになります。
またまた入力規則の便利な機能の紹介でした。
◆「StiLL」のコマンドボタンについて
「StiLL」には直接入力規則を設定するボタンはありませんが、他のセルの入力規則をコピーするボタン(BtCellCopy)、当該セルにコメントを挿入する(BtComment)ボタン、またダイアログで作成したガイドを表示できる(BtDialog)ボタンなどを使うことでシステム化をやさしく構築できます。
一度使うとその便利さから離れられなくなるかも。
それでは また来週。
<紹介>
「StiLL」開発の道
(株)アイエルアイ総合研究所
(株)アイエルアイ総合研究所
最新記事
(01/15)
(01/08)
(12/18)
(12/11)
(12/04)
お知らせ
「StiLL体験セミナー」
(東京 恵比寿)
(東京 恵比寿)
