Excel.sys
Excelでどこまでできるか! ExcelとStiLLでビジネス・デザイン自由自在!!
[PR]
×
[PR]上記の広告は3ヶ月以上新規記事投稿のないブログに表示されています。新しい記事を書く事で広告が消えます。
罫線を引きたい
今回は罫線を取り上げます。
リストの範囲に合わせて罫線を引くと表が見やすくなりますよね。
特に印刷時は重宝します。そこで、
◆こんな時
リストに合わせて罫線を引きたい。
◆解決ポイント
セルの書式設定、もしくは条件付き書式の機能を使います。
◆解決策
・セルの書式設定
リストの表示範囲をマウスなどで選択します。
選択範囲上で右クリックから「セルの書式設定」をクリックして表示された
ダイアログの「罫線」タブを選んでスタイルや色などを選択してOKボタンで
書式が設定されます。
この方法は簡単ですが手動での設定となります。
・条件付き書式の設定
リボン-「ホーム」-「条件付き書式」-「新しいルール」
または「ルールの管理」を選んで設定します。
基本的にはデータが表示されるセルの値が空欄でない場合に罫線を表示する
ように条件を設定しますが、罫線の歯抜けが起こらないように必ず値の入る
セルを基準としてください。
設定内容の詳細は各自で調べてくださいね。
因みに関数を使って式を定義するのが簡単ですよ。
例:=len(セル番地)・・・など
ここではセルの文字数をチェックしています。
文字数が1以上のときに条件を満たす真(TRUE)となります。
この設定(条件付き書式)をリストが表示される最大範囲(基本的には
列全体)に施しておけば、リストの行数に合わせて自動的に罫線が表示され
大変便利です。
◆「StiLL」のコマンドボタンについて
「StiLL」ボタンにも罫線などを設定する「書式設定」ボタンがあります。
このボタンでは書式を設定する対象範囲を名前で指定できるので重宝します。
範囲の名前とは、例えばデータを取得するボタンでリストを表示するとき、
表示と同時にそのときデータが表示された範囲に名前を定義できます。
「書式設定」ボタンにこの定義された名前を指定することでリストの行数に
合わせた罫線などを簡単に表示することができるのです。
つまりセル番地ではなく名前を使って大きさの情報を共有するのです。
便利でしょ!
では、また来週。
リストの範囲に合わせて罫線を引くと表が見やすくなりますよね。
特に印刷時は重宝します。そこで、
◆こんな時
リストに合わせて罫線を引きたい。
◆解決ポイント
セルの書式設定、もしくは条件付き書式の機能を使います。
◆解決策
・セルの書式設定
リストの表示範囲をマウスなどで選択します。
選択範囲上で右クリックから「セルの書式設定」をクリックして表示された
ダイアログの「罫線」タブを選んでスタイルや色などを選択してOKボタンで
書式が設定されます。
この方法は簡単ですが手動での設定となります。
・条件付き書式の設定
リボン-「ホーム」-「条件付き書式」-「新しいルール」
または「ルールの管理」を選んで設定します。
基本的にはデータが表示されるセルの値が空欄でない場合に罫線を表示する
ように条件を設定しますが、罫線の歯抜けが起こらないように必ず値の入る
セルを基準としてください。
設定内容の詳細は各自で調べてくださいね。
因みに関数を使って式を定義するのが簡単ですよ。
例:=len(セル番地)・・・など
ここではセルの文字数をチェックしています。
文字数が1以上のときに条件を満たす真(TRUE)となります。
この設定(条件付き書式)をリストが表示される最大範囲(基本的には
列全体)に施しておけば、リストの行数に合わせて自動的に罫線が表示され
大変便利です。
◆「StiLL」のコマンドボタンについて
「StiLL」ボタンにも罫線などを設定する「書式設定」ボタンがあります。
このボタンでは書式を設定する対象範囲を名前で指定できるので重宝します。
範囲の名前とは、例えばデータを取得するボタンでリストを表示するとき、
表示と同時にそのときデータが表示された範囲に名前を定義できます。
「書式設定」ボタンにこの定義された名前を指定することでリストの行数に
合わせた罫線などを簡単に表示することができるのです。
つまりセル番地ではなく名前を使って大きさの情報を共有するのです。
便利でしょ!
では、また来週。
PR
謹賀新年(意外と知らない入力規則)
謹んで新年のお慶びを申し上げます。
本年も「StiLL」をごひいき賜りますよう宜しくお願い申し上げます。
今年最初のテーマは昨年に続き入力規則です。
昨年はIME(全角/半角)の設定について記しましたが。
今回は本来の入力値をチェックする設定方法について書いてみます。
◆こんな時
入力値をチェックしたい
◆解決ポイント
入力規則を使います
リボン-「データ」-「データの入力規則」-「設定」タブで設定します。
入力値の種類をプルダウンリストで選択して値を入力します。
◆解決策
入力値の種類で、「整数」「小数点」「日付」「時刻」等は直接に値を入力しますが、「リスト」の内容を可変にする場合や「ユーザ設定」では条件式を入力します。
この条件式の設定方法を知らない人が意外と多いのです。
・条件式の判定値が1以上のときが入力出来る状態を表します。
・逆に判定値が0のときは入力できません。
具体的には、例えばA列に同じ値を入力させない場合の式はA列を選択して「ユーザー設定」で、
=COUNTIF(A:A,A1)=1 と設定します。ここの1は自分自身がカウントされる数です。
つまり自分自身と同じ値が他のセルに存在していたら入力出来なくなります。
IF関数を使って =IF(COUNTIF(A:A,A1)=1,1,0) と、1と0の値に設定しても
OKですよ。
◆「StiLL」のコマンドボタンについて
前回「StiLL」ボタンには直接入力規則を設定するボタンは無く「セルデータコピー」という強力なボタンがあることを書きました。
コピーする種類(属性)で入力規則を選び、或るセルの入力規則だけを別のセル(複数可)に複写することができるので、状況変化に対応した入力規則を柔軟に設定できます。
しかもボタン一つで簡単に実装できます。更に入力ミスも未然に防げます。
このExcelの機能を超えた環境を「超」Excel = Super Excel と呼んでいます。
「StiLL」をアドインすることでこの環境が実現します。
誰でもがこの「超」Excelを使うことができます。
*「StiLL」はWindows環境で動きます
「StiLL」にはいろいろ便利なボタンが沢山用意されています。
開発だけでなく、オペレーションも楽しくなりますよ。
それではまた来週。
本年も「StiLL」をごひいき賜りますよう宜しくお願い申し上げます。
今年最初のテーマは昨年に続き入力規則です。
昨年はIME(全角/半角)の設定について記しましたが。
今回は本来の入力値をチェックする設定方法について書いてみます。
◆こんな時
入力値をチェックしたい
◆解決ポイント
入力規則を使います
リボン-「データ」-「データの入力規則」-「設定」タブで設定します。
入力値の種類をプルダウンリストで選択して値を入力します。
◆解決策
入力値の種類で、「整数」「小数点」「日付」「時刻」等は直接に値を入力しますが、「リスト」の内容を可変にする場合や「ユーザ設定」では条件式を入力します。
この条件式の設定方法を知らない人が意外と多いのです。
・条件式の判定値が1以上のときが入力出来る状態を表します。
・逆に判定値が0のときは入力できません。
具体的には、例えばA列に同じ値を入力させない場合の式はA列を選択して「ユーザー設定」で、
=COUNTIF(A:A,A1)=1 と設定します。ここの1は自分自身がカウントされる数です。
つまり自分自身と同じ値が他のセルに存在していたら入力出来なくなります。
IF関数を使って =IF(COUNTIF(A:A,A1)=1,1,0) と、1と0の値に設定しても
OKですよ。
◆「StiLL」のコマンドボタンについて
前回「StiLL」ボタンには直接入力規則を設定するボタンは無く「セルデータコピー」という強力なボタンがあることを書きました。
コピーする種類(属性)で入力規則を選び、或るセルの入力規則だけを別のセル(複数可)に複写することができるので、状況変化に対応した入力規則を柔軟に設定できます。
しかもボタン一つで簡単に実装できます。更に入力ミスも未然に防げます。
このExcelの機能を超えた環境を「超」Excel = Super Excel と呼んでいます。
「StiLL」をアドインすることでこの環境が実現します。
誰でもがこの「超」Excelを使うことができます。
*「StiLL」はWindows環境で動きます
「StiLL」にはいろいろ便利なボタンが沢山用意されています。
開発だけでなく、オペレーションも楽しくなりますよ。
それではまた来週。
入力規則って?
今年最後のテーマは入力規則を取り上げます。
シートにデータを入力しているとき、セル位置(項目)によっては漢字入力(全角)だったり半角英数字の入力だったりとそのたびに(半角/全角)キーで切り替えるのは面倒ですね。そこで、
◆こんな時
入力するセルごとに自動で全角/半角(モード)を切り替えたい!
◆解決ポイント
入力規則の機能を使います。
◆解決策
通常は前のセルの入力状態(全角なら次も全角、半角なら次も半角)が継承されます。
リボン-「データ」-「データの入力規則」-「日本語入力」タブで設定します。
IMEのプルダウンリストから求める入力モードを選択します。
これでセル(項目)ごとに切り替えの操作を気にせず入力に専念できますね。
入力規則の機能はこの他にも・・と言うより本来は入力された内容(数値、文字など)のチェックとエラー表示が主な機能ですが、入力ミスを予防する今回の例や入力時のメッセージ(ガイド)表示の機能もあり使いこなすと結構便利です。
◆「StiLL」のコマンドボタンについて
「StiLL」ボタンには直接入力規則を設定するボタンはありませんが、
「セルデータコピー」ボタンがあります。
「ん?データコピーで?」と思われるかも知れませんが実はその中身は強力な
ツールでコピーする種類(属性)を選ぶことができます。
もちろん或るセルの入力規則だけを別のセルに複写することもできます。
このことは、一つのセルに入力規則を設定しておきそれを他のセル(複数可)に展開できることを意味します。
つまり入力規則の条件式などでは補えない部分を補完することができるわけです。例えば状況に応じて或る明細行のセルだけプルダウンリストから選択させるなど、Excelでの画面構築の自由度が広がります。
これがボタン一つで簡単に実現します。
これをExcelだけで行うと通常は手作業となり、それと同時にミスを生じるリスクを伴います。
「StiLL」にはこのような便利なボタンが沢山用意されています。
だから、作っていても楽しい使っても楽しい。しかも楽(ラク)に直せる。便利でしょ!
それではまた来年。
来年が皆様にとってよい年でありますように!
シートにデータを入力しているとき、セル位置(項目)によっては漢字入力(全角)だったり半角英数字の入力だったりとそのたびに(半角/全角)キーで切り替えるのは面倒ですね。そこで、
◆こんな時
入力するセルごとに自動で全角/半角(モード)を切り替えたい!
◆解決ポイント
入力規則の機能を使います。
◆解決策
通常は前のセルの入力状態(全角なら次も全角、半角なら次も半角)が継承されます。
リボン-「データ」-「データの入力規則」-「日本語入力」タブで設定します。
IMEのプルダウンリストから求める入力モードを選択します。
これでセル(項目)ごとに切り替えの操作を気にせず入力に専念できますね。
入力規則の機能はこの他にも・・と言うより本来は入力された内容(数値、文字など)のチェックとエラー表示が主な機能ですが、入力ミスを予防する今回の例や入力時のメッセージ(ガイド)表示の機能もあり使いこなすと結構便利です。
◆「StiLL」のコマンドボタンについて
「StiLL」ボタンには直接入力規則を設定するボタンはありませんが、
「セルデータコピー」ボタンがあります。
「ん?データコピーで?」と思われるかも知れませんが実はその中身は強力な
ツールでコピーする種類(属性)を選ぶことができます。
もちろん或るセルの入力規則だけを別のセルに複写することもできます。
このことは、一つのセルに入力規則を設定しておきそれを他のセル(複数可)に展開できることを意味します。
つまり入力規則の条件式などでは補えない部分を補完することができるわけです。例えば状況に応じて或る明細行のセルだけプルダウンリストから選択させるなど、Excelでの画面構築の自由度が広がります。
これがボタン一つで簡単に実現します。
これをExcelだけで行うと通常は手作業となり、それと同時にミスを生じるリスクを伴います。
「StiLL」にはこのような便利なボタンが沢山用意されています。
だから、作っていても楽しい使っても楽しい。しかも楽(ラク)に直せる。便利でしょ!
それではまた来年。
来年が皆様にとってよい年でありますように!
シートの移動について
入力時に別のシートに切り替えて入力したり参照したりするとき、
いちいちシート見出しをクリックするのでは不便ですね。
それにセル位置の指定もできませんね。そこで、
◆こんな時
間単にシートやセル位置を切り替えたい。
◆解決ポイント
ハイパーリンクを使います。
◆解決策
ハイパーリンクを設定したいシートのセルを選択して、
リボン-「挿入」-「ハイパーリンク」で設定できます。
またはセル上で右クリックしたメニューから「ハイパーリンク」を選択します。
例えば同一ブック内のシート(セル)を指定する場合の「ハイパーリンクの挿入」ダイアログの設定手順は次の通りです。
・リンク先:「このドキュメント内」を選択します。
・下段の枠内に表示されたシート名を選択して上段にセル位置を入力します。
・表示文字列にわかり易い名称を入力します。
・右上の「ヒント設定」ボタンをクリックして表示されたダイアログに
説明などを入力します。
もちろん同一シート上にあるセルへの移動や別のブックへの移動を設定することもできます。
なお、戻る処理も必要な場合は移動先のシートのセルにも同様にハイパーリンクで戻り先を設定します。
ハイパーリンクは図などのオブジェクトにも設定できますよ。
◆「StiLL」のコマンドボタンについて
「StiLL」ボタンの機能(図参考)でも同様にブック内はもちろん別のブックのシートやセルへの移動を設定できます。
しかも「移動」するボタンだけでなく、「戻り」ボタンも自動で作成されるので超便利です!
「StiLL」ボタンを使えば簡単に統制の取れたデザインで小気味良く操作環境を設定することができますよ。
またこのボタンを応用すると、シートを開いたときに所定のセルに位置づけることも出来ます。
「StiLL」体験セミナーへのご参加をお待ちしております。
次回は来年1月17日です。
では来週。
いちいちシート見出しをクリックするのでは不便ですね。
それにセル位置の指定もできませんね。そこで、
◆こんな時
間単にシートやセル位置を切り替えたい。
◆解決ポイント
ハイパーリンクを使います。
◆解決策
ハイパーリンクを設定したいシートのセルを選択して、
リボン-「挿入」-「ハイパーリンク」で設定できます。
またはセル上で右クリックしたメニューから「ハイパーリンク」を選択します。
例えば同一ブック内のシート(セル)を指定する場合の「ハイパーリンクの挿入」ダイアログの設定手順は次の通りです。
・リンク先:「このドキュメント内」を選択します。
・下段の枠内に表示されたシート名を選択して上段にセル位置を入力します。
・表示文字列にわかり易い名称を入力します。
・右上の「ヒント設定」ボタンをクリックして表示されたダイアログに
説明などを入力します。
もちろん同一シート上にあるセルへの移動や別のブックへの移動を設定することもできます。
なお、戻る処理も必要な場合は移動先のシートのセルにも同様にハイパーリンクで戻り先を設定します。
ハイパーリンクは図などのオブジェクトにも設定できますよ。
◆「StiLL」のコマンドボタンについて
「StiLL」ボタンの機能(図参考)でも同様にブック内はもちろん別のブックのシートやセルへの移動を設定できます。
しかも「移動」するボタンだけでなく、「戻り」ボタンも自動で作成されるので超便利です!
「StiLL」ボタンを使えば簡単に統制の取れたデザインで小気味良く操作環境を設定することができますよ。
またこのボタンを応用すると、シートを開いたときに所定のセルに位置づけることも出来ます。
「StiLL」体験セミナーへのご参加をお待ちしております。
次回は来年1月17日です。
では来週。
休日の話(3)
休日の話も(3)となりました。
今回は祝日の自動設定の考え方について整理します。
◆こんな時
祝日を自動設定したい。
◆解決ポイント
祝日の特徴を整理して式を作ります。
◆解決策
先ず整理してみましょう。
祝日の中には以下のように、日が固定のものと曜日が固定のものがあります。
・日が固定のもの:
元旦、建国記念の日、春分の日、昭和の日、憲法記念日、みどりの日、
こどもの日、山の日、秋分の日、文化の日、勤労感謝の日、天皇誕生日
・曜日が固定のもの:(ハッピーマンデー)
第二月曜日:成人の日、体育の日
第三月曜日:海の日、敬老の日
ここでわかることは、現在では曜日が固定(月曜日)の祝日は振替休日の対象になりませんね。
そして日が固定の祝日は日曜日に重なったときは振替休日となります。
このことから考え方としては各祝日の基準日を設定し、基準日の曜日を判断する手順になります。
・基準日の設定
日が固定の祝日は当然その日が基準日となります。
曜日が固定の祝日は最短で迎える日にちを基準日とします。
⇒第二月曜日の場合は8日、第三月曜日は15日を基準日とします。
さて算定式ですが、日にちが固定の祝日は日曜日に当たるかを、月曜日が固定の祝日は月曜日に当たるかを見ることになりますので以下で式を組み立てます。
・算定式
(日にち固定)
元旦を例にとると、基準日2017/1/1をセルA1に入力し、セルB1にWEEKDAY
(A1,2)と入力することで曜日が分かります。
*ここでは月曜日基準(第二引数=2)としてます。
この結果のセルB1が7(日曜日)なら次の日が振替休日となります。
ちょうど来年がこれに当たります。
次の日とは1月2日ですが、翌日と考えると日に1を加えた結果になります。
つまり、セルC1=A1+1とすることができます。
でも翌日にするのは7のときだけなのでIF関数を使って、C1=A1+
IF(B1=7,1,0)とできます。 セルC1が振替休日の日付となります。
(曜日固定)
月曜日固定の祝日については、月曜日でない場合は次の月曜日を求めます。
成人の日を例にとると、基準日2017/2/8をセルA2に入力し上記同様にセルB2
で曜日を求めると日曜日に当たるので翌日の月曜日にするため1日を加えたい
ところですが、いつも翌日とは限りませんね。
火曜日の場合が最大6日の調整(加算)となることが分かります。
つまり、セルC2=A2+IF(B2<>1,8-B2,0)で次の月曜日が求まります。
これでそれぞれの祝日、振替休日が自動設定されます。
D列に日にち固定は7、曜日固定は1を入力してそのセル値を参照することで、’=’と’<>'以外は同じような式に整理することができます。
(下図参照:E列はC列に入力した式を表示してます)
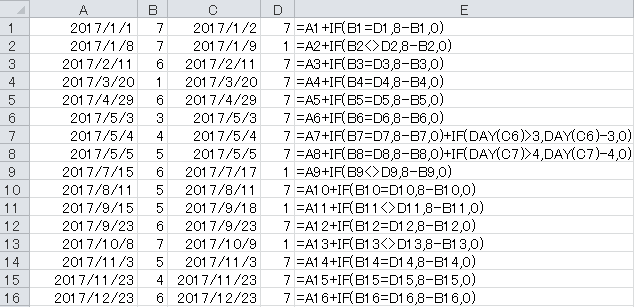
なお、憲法記念日からの3祝日(ゴールデンウィーク)の振替休日対策としてセルC7とC8には補正の式を追加しています。
因みに今度5月3日が日曜日になるのは2020年、東京オリンピック・パラリンピックの年です。
また、春分の日と秋分の日は年によって日が変わります。
これをExcelで求める式がネットに公開されているので利用するといいでしょう。
更にこの表に年末年始や創立記念日などの休暇も追加しておくと漏れがなくなりますね。
年(西暦)を別のセルに置き、A列をA1=DATE(年のセル,1,1)などとすると管理し易くなります。しかしながら、今後休日の増減や曜日固定などの変動の可能性も踏まえ、毎年設定内容を確認するようにしてください。
◆「StiLL」ボタン機能の説明
「StiLL」ボタンの機能を使えば上記の表を照合するVLOOKUP関数などを明細行に設定する手間が省けます。省力化、ミスも防止で手間がかかりません。
「StiLL」体験セミナー(無料)を開催しておりますので是非ご自身で操作してその無限の可能性を実感してください。
これで休日シリーズ(?)を終わりにします。
また来週。
今回は祝日の自動設定の考え方について整理します。
◆こんな時
祝日を自動設定したい。
◆解決ポイント
祝日の特徴を整理して式を作ります。
◆解決策
先ず整理してみましょう。
祝日の中には以下のように、日が固定のものと曜日が固定のものがあります。
・日が固定のもの:
元旦、建国記念の日、春分の日、昭和の日、憲法記念日、みどりの日、
こどもの日、山の日、秋分の日、文化の日、勤労感謝の日、天皇誕生日
・曜日が固定のもの:(ハッピーマンデー)
第二月曜日:成人の日、体育の日
第三月曜日:海の日、敬老の日
ここでわかることは、現在では曜日が固定(月曜日)の祝日は振替休日の対象になりませんね。
そして日が固定の祝日は日曜日に重なったときは振替休日となります。
このことから考え方としては各祝日の基準日を設定し、基準日の曜日を判断する手順になります。
・基準日の設定
日が固定の祝日は当然その日が基準日となります。
曜日が固定の祝日は最短で迎える日にちを基準日とします。
⇒第二月曜日の場合は8日、第三月曜日は15日を基準日とします。
さて算定式ですが、日にちが固定の祝日は日曜日に当たるかを、月曜日が固定の祝日は月曜日に当たるかを見ることになりますので以下で式を組み立てます。
・算定式
(日にち固定)
元旦を例にとると、基準日2017/1/1をセルA1に入力し、セルB1にWEEKDAY
(A1,2)と入力することで曜日が分かります。
*ここでは月曜日基準(第二引数=2)としてます。
この結果のセルB1が7(日曜日)なら次の日が振替休日となります。
ちょうど来年がこれに当たります。
次の日とは1月2日ですが、翌日と考えると日に1を加えた結果になります。
つまり、セルC1=A1+1とすることができます。
でも翌日にするのは7のときだけなのでIF関数を使って、C1=A1+
IF(B1=7,1,0)とできます。 セルC1が振替休日の日付となります。
(曜日固定)
月曜日固定の祝日については、月曜日でない場合は次の月曜日を求めます。
成人の日を例にとると、基準日2017/2/8をセルA2に入力し上記同様にセルB2
で曜日を求めると日曜日に当たるので翌日の月曜日にするため1日を加えたい
ところですが、いつも翌日とは限りませんね。
火曜日の場合が最大6日の調整(加算)となることが分かります。
つまり、セルC2=A2+IF(B2<>1,8-B2,0)で次の月曜日が求まります。
これでそれぞれの祝日、振替休日が自動設定されます。
D列に日にち固定は7、曜日固定は1を入力してそのセル値を参照することで、’=’と’<>'以外は同じような式に整理することができます。
(下図参照:E列はC列に入力した式を表示してます)
なお、憲法記念日からの3祝日(ゴールデンウィーク)の振替休日対策としてセルC7とC8には補正の式を追加しています。
因みに今度5月3日が日曜日になるのは2020年、東京オリンピック・パラリンピックの年です。
また、春分の日と秋分の日は年によって日が変わります。
これをExcelで求める式がネットに公開されているので利用するといいでしょう。
更にこの表に年末年始や創立記念日などの休暇も追加しておくと漏れがなくなりますね。
年(西暦)を別のセルに置き、A列をA1=DATE(年のセル,1,1)などとすると管理し易くなります。しかしながら、今後休日の増減や曜日固定などの変動の可能性も踏まえ、毎年設定内容を確認するようにしてください。
◆「StiLL」ボタン機能の説明
「StiLL」ボタンの機能を使えば上記の表を照合するVLOOKUP関数などを明細行に設定する手間が省けます。省力化、ミスも防止で手間がかかりません。
「StiLL」体験セミナー(無料)を開催しておりますので是非ご自身で操作してその無限の可能性を実感してください。
これで休日シリーズ(?)を終わりにします。
また来週。
<紹介>
「StiLL」開発の道
(株)アイエルアイ総合研究所
(株)アイエルアイ総合研究所
最新記事
(01/15)
(01/08)
(12/18)
(12/11)
(12/04)
お知らせ
「StiLL体験セミナー」
(東京 恵比寿)
(東京 恵比寿)
