Excel.sys
Excelでどこまでできるか! ExcelとStiLLでビジネス・デザイン自由自在!!
[PR]
×
[PR]上記の広告は3ヶ月以上新規記事投稿のないブログに表示されています。新しい記事を書く事で広告が消えます。
条件付き書式でグラフ(データバー)
グラフも表示させたいが場所を取りたくないし・・・とお悩みのあなた。
◆こんな時
本格的なグラフでなく視覚的に分りやすいチョットしたグラフを表示したい。
◆解決ポイント
条件付き書式のデータバーを使います。
◆解決方法
先ずは完成イメージを見てみましょう。
こんな感じです。

EXCEL2007以降で使用できます。
操作手順:
1.データバーを表示させたい数値が入っているセルを選択します。
2.リボン-「条件付き書式」-「データバー」に位置付けます。
3.塗りつぶしのカラーを選びます。
おしまい。
たったこれだけで設定完了です。超簡単!
こんな表現も可能です。
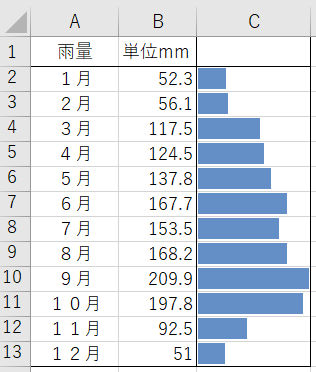
「条件付き書式」-「データバー」-「その他のルール」から
(棒のみ表示)にチェックするとセルの数値が非表示となります。下図参照
(C列のセルはB列を参照「=B2」しています)
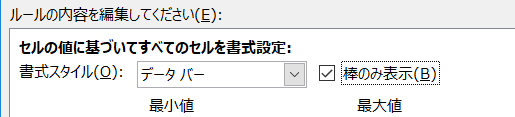
◆「StiLL」のコマンドボタンについて
「StiLL」のボタンの機能を使って条件付き書式のみをコピーできます。
これを応用するとデータバーの表示・非表示を切り替えることがやさしく実装できます。
是非「StiLL」体験セミナーへ参加してみてください。
あなたの働き方改革を実現します!
それではまた来週。
◆こんな時
本格的なグラフでなく視覚的に分りやすいチョットしたグラフを表示したい。
◆解決ポイント
条件付き書式のデータバーを使います。
◆解決方法
先ずは完成イメージを見てみましょう。
こんな感じです。
EXCEL2007以降で使用できます。
操作手順:
1.データバーを表示させたい数値が入っているセルを選択します。
2.リボン-「条件付き書式」-「データバー」に位置付けます。
3.塗りつぶしのカラーを選びます。
おしまい。
たったこれだけで設定完了です。超簡単!
こんな表現も可能です。
「条件付き書式」-「データバー」-「その他のルール」から
(棒のみ表示)にチェックするとセルの数値が非表示となります。下図参照
(C列のセルはB列を参照「=B2」しています)
◆「StiLL」のコマンドボタンについて
「StiLL」のボタンの機能を使って条件付き書式のみをコピーできます。
これを応用するとデータバーの表示・非表示を切り替えることがやさしく実装できます。
是非「StiLL」体験セミナーへ参加してみてください。
あなたの働き方改革を実現します!
それではまた来週。
PR
<紹介>
「StiLL」開発の道
(株)アイエルアイ総合研究所
(株)アイエルアイ総合研究所
最新記事
(01/15)
(01/08)
(12/18)
(12/11)
(12/04)
お知らせ
「StiLL体験セミナー」
(東京 恵比寿)
(東京 恵比寿)
