Excel.sys
Excelでどこまでできるか! ExcelとStiLLでビジネス・デザイン自由自在!!
[PR]
×
[PR]上記の広告は3ヶ月以上新規記事投稿のないブログに表示されています。新しい記事を書く事で広告が消えます。
入力時メッセージについて
セルにどのようなデータを入力すればいいか分からない場合は、
そのセルを選択した時にメッセージを表示させることができます。
今回は「データの入力規則」の「入力時メッセージ」設定をご紹介します。
◆こんな時
セル選択時、メッセージを表示させる。
◆解決ポイント
メッセージを表示させたいセル又はセル範囲に「データの入力規則」の「入力時メッセージ」を設定する。
◆解決策
1.メッセージを表示させたいセル(範囲)を選択し、「データ」→「データの入力規則」を押下。

2.「入力時メッセージ」の「タイトル」「メッセージ」を入力後、「OK」をクリック。

3.設定したセルを選択すると、メッセージが表示される。

◆「StiLL」について
「StiLL」には便利機能がたくさんあります。
興味が沸きましたら、定期的に「体験セミナー」(無料)を開催しているので
一度参加してみてください。
https://www.still.co.jp/event/semina.html
それではまた来週
そのセルを選択した時にメッセージを表示させることができます。
今回は「データの入力規則」の「入力時メッセージ」設定をご紹介します。
◆こんな時
セル選択時、メッセージを表示させる。
◆解決ポイント
メッセージを表示させたいセル又はセル範囲に「データの入力規則」の「入力時メッセージ」を設定する。
◆解決策
1.メッセージを表示させたいセル(範囲)を選択し、「データ」→「データの入力規則」を押下。
2.「入力時メッセージ」の「タイトル」「メッセージ」を入力後、「OK」をクリック。
3.設定したセルを選択すると、メッセージが表示される。
◆「StiLL」について
「StiLL」には便利機能がたくさんあります。
興味が沸きましたら、定期的に「体験セミナー」(無料)を開催しているので
一度参加してみてください。
https://www.still.co.jp/event/semina.html
それではまた来週
PR
文字化した数字を簡単に数値化する
テキストファイルなどから読み込んだ数字が文字列として認識され、集計するとき不便を感じたことはありませんか?
◆こんな時
文字化した数値を簡単に元に戻したい。
◆解決ポイント
貼り付け時のオプション機能を使います。
◆解決策
数値に戻したいセル範囲(例 B3:B6)をコピーします。
(下図参照)
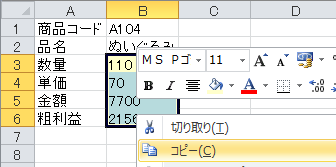
次に空のセルに位置づけて(ここが肝心)右クリックから「形式を選択して貼り付け」ダイアログを開きます。
ダイアログで「演算」の中から「加算」をチェックしてOKボタンで貼り付けるだけで元の数字に戻ります。(下図参照)
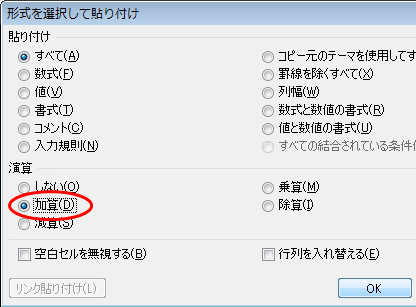
(貼り付けた結果)
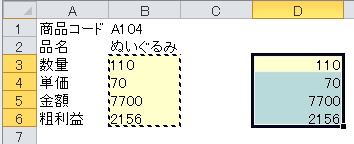
簡単でしょ!
※選択された範囲内の文字列が含まれているセルの貼り付け結果は空白になります。
因みに空白のセルに「加算」以外の演算で貼り付けると次の結果となります。
「減算」:マイナスになる(空白=0 からコピー元の数値を引いた結果)
「乗算」:0 値となる(空白=0 にコピー元数値をかけた結果)
「除算」:0 値となる(空白=0 をコピー元数値で割った結果:元数値が 0 ならエラー)
なお選択範囲を F2キーとEnterキーを繰返し交互に操作して数値化することも可能です。
面倒ですが・・・
◆「StiLL」のコマンドボタンについて
「StiLL」の「BtMerge」や「BtRecordQuery」ボタンを使ってクリック一つで文字化されたデータを正しく数値に戻せます。しかも同じセル位置に数値化できますよ。
一度セットすればあとはボタンをクリックするだけ。
もうコピーや貼り付けの手作業は必要ありません。
こんなに便利な「StiLL」を業務に活用しない手はありません。
「StiLL」であなたの今を楽しく効率化しましょう。
それではまた来週。
◆こんな時
文字化した数値を簡単に元に戻したい。
◆解決ポイント
貼り付け時のオプション機能を使います。
◆解決策
数値に戻したいセル範囲(例 B3:B6)をコピーします。
(下図参照)
次に空のセルに位置づけて(ここが肝心)右クリックから「形式を選択して貼り付け」ダイアログを開きます。
ダイアログで「演算」の中から「加算」をチェックしてOKボタンで貼り付けるだけで元の数字に戻ります。(下図参照)
(貼り付けた結果)
簡単でしょ!
※選択された範囲内の文字列が含まれているセルの貼り付け結果は空白になります。
因みに空白のセルに「加算」以外の演算で貼り付けると次の結果となります。
「減算」:マイナスになる(空白=0 からコピー元の数値を引いた結果)
「乗算」:0 値となる(空白=0 にコピー元数値をかけた結果)
「除算」:0 値となる(空白=0 をコピー元数値で割った結果:元数値が 0 ならエラー)
なお選択範囲を F2キーとEnterキーを繰返し交互に操作して数値化することも可能です。
面倒ですが・・・
◆「StiLL」のコマンドボタンについて
「StiLL」の「BtMerge」や「BtRecordQuery」ボタンを使ってクリック一つで文字化されたデータを正しく数値に戻せます。しかも同じセル位置に数値化できますよ。
一度セットすればあとはボタンをクリックするだけ。
もうコピーや貼り付けの手作業は必要ありません。
こんなに便利な「StiLL」を業務に活用しない手はありません。
「StiLL」であなたの今を楽しく効率化しましょう。
それではまた来週。
入力した文字の再利用
表を作成する際、同じ文字を何度も入力するのは手間がかかります。
そこで今回は、一度入力した文字を再度入力せずに使用できる方法をご紹介します。
◆こんな時
表などを作成する際、文字入力の回数を減らしたい。
◆解決ポイント
[Alt]+[↓]キーを使います。
◆解決策
1.入力セルにカーソールを移動し、[Alt]+[↓]キーを押します。
(例として、下図では「B6」セルを入力セルとしています)
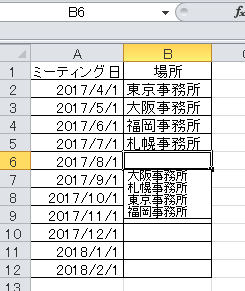
2.一度入力した文字が出てくるので、入力したい文字を選択します。
(例として「東京事務所」を選択します)

3.[Enter]キーを押すと、入力セルに選択した文字が入力されます。

◆「StiLL」について
「StiLL」には便利機能がたくさんあります。
興味が沸きましたら、定期的に「体験セミナー」(無料)を開催しているので
一度参加してみてください。
https://www.still.co.jp/event/semina.html
それではまた来週
そこで今回は、一度入力した文字を再度入力せずに使用できる方法をご紹介します。
◆こんな時
表などを作成する際、文字入力の回数を減らしたい。
◆解決ポイント
[Alt]+[↓]キーを使います。
◆解決策
1.入力セルにカーソールを移動し、[Alt]+[↓]キーを押します。
(例として、下図では「B6」セルを入力セルとしています)
2.一度入力した文字が出てくるので、入力したい文字を選択します。
(例として「東京事務所」を選択します)
3.[Enter]キーを押すと、入力セルに選択した文字が入力されます。
◆「StiLL」について
「StiLL」には便利機能がたくさんあります。
興味が沸きましたら、定期的に「体験セミナー」(無料)を開催しているので
一度参加してみてください。
https://www.still.co.jp/event/semina.html
それではまた来週
シートを新規ブックにコピーする
Excelで作成したシートを新規のブックとして保存することってありますよね。
そんなとき別にブックを開いて・・なんてしていませんか?
◆こんな時
いま作成したシートを簡単に別のブックとして作成したい。
◆解決ポイント
Excelウィンドウ内でドラッグ&ドロップ します。(超簡単!)
◆解決策
下図のように(Book1)をExcelウインドウに余白ができる大きさにします。
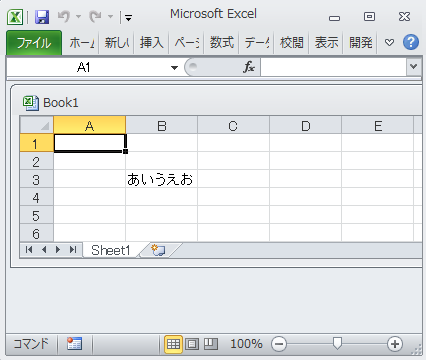
シート見出しをクリックして余白部にドラッグ&ドロップ します。
注)Control key を押した状態で操作します。
Control key を押さないとシートが移動してしまいますのでご注意。
(下図参照)
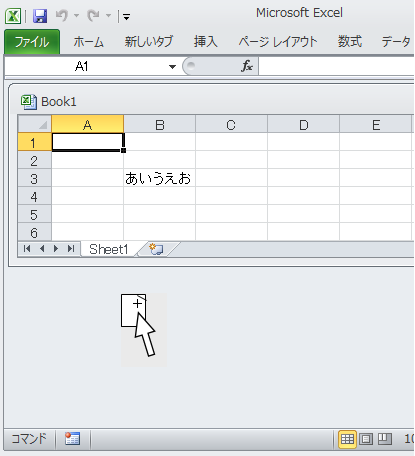
たったこれだけの操作で簡単に選択したシートを別のブックにコピーできます。
この機能は意外と知られていません、覚えておくと便利です。
◆「StiLL」のコマンドボタンについて
「StiLL」にも簡単に選択したシートを別のブックにコピーできるボタン(BtBookNewCopy)があります。しかも複数のシートの選択も可能です。
さらに予め設定された法則(日時の付与等)に則った名前を付けて指定されたフォルダに保存するボタン(BtNamedSave)など、やさしくシステム化に適合できる機能ボタンが揃っています。
「StiLL」であなたの今を楽しく効率化しましょう。
それではまた来週。
そんなとき別にブックを開いて・・なんてしていませんか?
◆こんな時
いま作成したシートを簡単に別のブックとして作成したい。
◆解決ポイント
Excelウィンドウ内でドラッグ&ドロップ します。(超簡単!)
◆解決策
下図のように(Book1)をExcelウインドウに余白ができる大きさにします。
シート見出しをクリックして余白部にドラッグ&ドロップ します。
注)Control key を押した状態で操作します。
Control key を押さないとシートが移動してしまいますのでご注意。
(下図参照)
たったこれだけの操作で簡単に選択したシートを別のブックにコピーできます。
この機能は意外と知られていません、覚えておくと便利です。
◆「StiLL」のコマンドボタンについて
「StiLL」にも簡単に選択したシートを別のブックにコピーできるボタン(BtBookNewCopy)があります。しかも複数のシートの選択も可能です。
さらに予め設定された法則(日時の付与等)に則った名前を付けて指定されたフォルダに保存するボタン(BtNamedSave)など、やさしくシステム化に適合できる機能ボタンが揃っています。
「StiLL」であなたの今を楽しく効率化しましょう。
それではまた来週。
毎日使用するファイルを自動で開く
日常業務で毎日使用するファイルを自動で開くことができたら、
一手間省けると思います。
今回はファイルを自動で開く方法をご紹介します。
◆こんな時
よく使うファイルを自動で開きたい
◆解決ポイント
入力セルのロックを解除し、シートを保護します
◆解決策
「ファイル」-「オプション」-「詳細設定」で、
カーソルを下の方に移動し、「全般」の「起動時にすべてのファイルを開くフォルダ」に開きたいファイルのパスを入力します。
(Excel2003の場合は、「ツール」-「オプション」-「全般」に、「起動時にすべてのファイルを開くフォルダ」があります)
入力したら「OK」をクリックします。
1.

2.

3.

4.

5.

上記設定後、Excelを立ち上げると、設定したファイルが自動で立ち上がります。
◆「StiLL」について
「StiLL」には「StiLLStartX」というファイルがあります。
このファイルをクリックすると、「iniファイル」で設定したファイルが開きます。
また、「STILLAUTO」シートにプログラムを設定(初期表示画面、メニューバー・数式バーの表示非表示やシート保護など)しておけば、
「StiLLStartX」をクリックするだけで、画面制御された状態で初期表示画面が立ち上がります。
興味が沸きましたら、定期的に「体験セミナー」(無料)を開催しているので
一度参加してみてください。
https://www.still.co.jp/event/semina.html
それではまた来週
一手間省けると思います。
今回はファイルを自動で開く方法をご紹介します。
◆こんな時
よく使うファイルを自動で開きたい
◆解決ポイント
入力セルのロックを解除し、シートを保護します
◆解決策
「ファイル」-「オプション」-「詳細設定」で、
カーソルを下の方に移動し、「全般」の「起動時にすべてのファイルを開くフォルダ」に開きたいファイルのパスを入力します。
(Excel2003の場合は、「ツール」-「オプション」-「全般」に、「起動時にすべてのファイルを開くフォルダ」があります)
入力したら「OK」をクリックします。
1.
2.
3.
4.
5.
上記設定後、Excelを立ち上げると、設定したファイルが自動で立ち上がります。
◆「StiLL」について
「StiLL」には「StiLLStartX」というファイルがあります。
このファイルをクリックすると、「iniファイル」で設定したファイルが開きます。
また、「STILLAUTO」シートにプログラムを設定(初期表示画面、メニューバー・数式バーの表示非表示やシート保護など)しておけば、
「StiLLStartX」をクリックするだけで、画面制御された状態で初期表示画面が立ち上がります。
興味が沸きましたら、定期的に「体験セミナー」(無料)を開催しているので
一度参加してみてください。
https://www.still.co.jp/event/semina.html
それではまた来週
<紹介>
「StiLL」開発の道
(株)アイエルアイ総合研究所
(株)アイエルアイ総合研究所
最新記事
(01/15)
(01/08)
(12/18)
(12/11)
(12/04)
お知らせ
「StiLL体験セミナー」
(東京 恵比寿)
(東京 恵比寿)
