Excel.sys
Excelでどこまでできるか! ExcelとStiLLでビジネス・デザイン自由自在!!
[PR]
×
[PR]上記の広告は3ヶ月以上新規記事投稿のないブログに表示されています。新しい記事を書く事で広告が消えます。
式が入力されているセルを知りたい
シートで集計表などを作成していると式を入力したセルを知りたいときってありませんか?
◆こんな時
式のあるセルを見たい。
◆解決ポイント
「オプション」-「詳細設定」機能を使います。
◆解決策
リボン-「ファイル」-「オプション」-「詳細設定」中段にある
(次のシートで作業するときの表示設定)の2番目の
□ 計算結果の代わりに数式をセル表示する
にチェックをいれます。
OKボタンをクリックすると全ての式がシートに表示されます。
うっかり式を消したときもこの方法で上下左右の式を見て
作り直すことも可能ですね。
(Excel2010で説明しています)
◆「StiLL」のコマンドボタンについて
「StiLL」のボタン機能「BtCellCopy」「BtSetValue」を使うとセルに
任意の式を設定することができます。
システムに組み入れて動的に式を設定できるのでExcelも軽くなり、
うっかり削除も防げます。
「StiLL」であなたの業務の働き方改革を!
毎月「体験セミナー」を実施中。
それではまた来週。
◆こんな時
式のあるセルを見たい。
◆解決ポイント
「オプション」-「詳細設定」機能を使います。
◆解決策
リボン-「ファイル」-「オプション」-「詳細設定」中段にある
(次のシートで作業するときの表示設定)の2番目の
□ 計算結果の代わりに数式をセル表示する
にチェックをいれます。
OKボタンをクリックすると全ての式がシートに表示されます。
うっかり式を消したときもこの方法で上下左右の式を見て
作り直すことも可能ですね。
(Excel2010で説明しています)
◆「StiLL」のコマンドボタンについて
「StiLL」のボタン機能「BtCellCopy」「BtSetValue」を使うとセルに
任意の式を設定することができます。
システムに組み入れて動的に式を設定できるのでExcelも軽くなり、
うっかり削除も防げます。
「StiLL」であなたの業務の働き方改革を!
毎月「体験セミナー」を実施中。
それではまた来週。
PR
範囲名の自動設定
今回はデータの範囲を自動設定する方法をご紹介します。
◆こんな時
範囲名を手動ではなく、自動で設定したい。
◆解決ポイント
範囲選択し、[数式]タブの[選択範囲から作成]をクリックする。
◆使用方法
1.名前を付けたいデータと、名前にしたいデータが入っているを選択する。
下図の例では、赤枠部分になります。

2.[数式]タブの[選択範囲から作成]をクリックする。

3.[選択範囲から名前を作成]ダイアログボックスで、
名前にしたい項目が入っている部分を選択し、[OK]をクリックする。
例では[上端行]を選択。

4.名前の設定が完了しました。

「StiLL」には「BtOffsetName」というボタンがあります。
このボタンも上記同様、指定範囲に名前を定義することができますが、
関数と組み合わせることで、簡単に可変データの名前を定義することができます。
興味が沸きましたら、定期的に「体験セミナー」(無料)を開催しているので
一度参加してみてください。
https://www.still.co.jp/event/semina.html
それではまた来週
◆こんな時
範囲名を手動ではなく、自動で設定したい。
◆解決ポイント
範囲選択し、[数式]タブの[選択範囲から作成]をクリックする。
◆使用方法
1.名前を付けたいデータと、名前にしたいデータが入っているを選択する。
下図の例では、赤枠部分になります。
2.[数式]タブの[選択範囲から作成]をクリックする。
3.[選択範囲から名前を作成]ダイアログボックスで、
名前にしたい項目が入っている部分を選択し、[OK]をクリックする。
例では[上端行]を選択。
4.名前の設定が完了しました。
「StiLL」には「BtOffsetName」というボタンがあります。
このボタンも上記同様、指定範囲に名前を定義することができますが、
関数と組み合わせることで、簡単に可変データの名前を定義することができます。
興味が沸きましたら、定期的に「体験セミナー」(無料)を開催しているので
一度参加してみてください。
https://www.still.co.jp/event/semina.html
それではまた来週
CSVファイルを作る
本年もよろしくお願いいたします。
今回のテーマは「CSVファイルを作る」です。
Excelのシートに入力した内容はCSVデータファイルとして作成保存することができます。
◆こんな時
CSVファイルを作成したい。
◆解決ポイント
リボン-「ファイル」-「名前を付けて保存」機能を使います。
◆解決策
CSVファイルとして作成するデータをシートの1行目から入力します。
(上部に空白行を設けても記録時に無視されます)
シートの1行分が1レコードとして記録されます。
なお1行目を項目見出し行とすることもできます。
入力が終了したら「ファイル」-「名前を付けて保存」を選択して表示されたダイアログの(ファイルの種類)からCSVを選択します。
(下図参照)

名前を付けて保存することでCSVファイルが作成されます。
(ご参考)

上のように入力して保存したCSVファイルをメモ帳で開いてみると
下図のようにコンマで区切られて記録されていることがわかります。
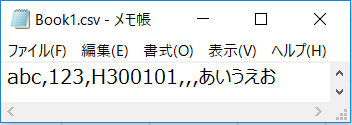
同じように「名前を付けて保存」のプルダウンリストでテキストファイル(.txt)やwebページ(.htm)を作成することが出来ます。
◆「StiLL」のコマンドボタンについて
「StiLL」のボタン機能「CSVデータ更新(BtTextWrite)」を使うことでシート上のデータを動的にCSVファイルとして保存することができます。もちろん読みだして加工することもやさしくできます。
基幹システムとのデータ連携も簡単に実現します!
「StiLL」であなたの業務の働き方改革を!
毎月「体験セミナー」を実施中。
それではまた来週。
今回のテーマは「CSVファイルを作る」です。
Excelのシートに入力した内容はCSVデータファイルとして作成保存することができます。
◆こんな時
CSVファイルを作成したい。
◆解決ポイント
リボン-「ファイル」-「名前を付けて保存」機能を使います。
◆解決策
CSVファイルとして作成するデータをシートの1行目から入力します。
(上部に空白行を設けても記録時に無視されます)
シートの1行分が1レコードとして記録されます。
なお1行目を項目見出し行とすることもできます。
入力が終了したら「ファイル」-「名前を付けて保存」を選択して表示されたダイアログの(ファイルの種類)からCSVを選択します。
(下図参照)
名前を付けて保存することでCSVファイルが作成されます。
(ご参考)
上のように入力して保存したCSVファイルをメモ帳で開いてみると
下図のようにコンマで区切られて記録されていることがわかります。
同じように「名前を付けて保存」のプルダウンリストでテキストファイル(.txt)やwebページ(.htm)を作成することが出来ます。
◆「StiLL」のコマンドボタンについて
「StiLL」のボタン機能「CSVデータ更新(BtTextWrite)」を使うことでシート上のデータを動的にCSVファイルとして保存することができます。もちろん読みだして加工することもやさしくできます。
基幹システムとのデータ連携も簡単に実現します!
「StiLL」であなたの業務の働き方改革を!
毎月「体験セミナー」を実施中。
それではまた来週。
COUNT関数・COUNTA関数
今回はCOUNT関数・COUNTA関数をご紹介します。
◆こんな時
数値や値が入っているセルの個数を把握したい。
◆解決ポイント
COUNT関数・COUNTA関数の使用
◆使用方法
下記のような図があります。

「リピート参加者数」の人数を出したい場合、
COUNT関数を使用します。
C10セルに下記数式を入力します。
「=COUNT(C5:C9)」

「リピート参加者数」が反映されました。
次に「全参加者数」を出します。
その場合は、COUNTA関数を使用します。

C11セルに下記数式を入力します。
「=COUNTA(B5:B9)」

「全参加者数」が反映されました。
◎COUNT関数・COUNTA関数の違い
COUNT関数:「数値が入力されているセルの個数」を数える
COUNTA関数:「何かが入力されているセルの個数」を数える
「StiLL」には様々な機能があります。
Excel関数を覚え、「StiLL」と組み合わせることで、
業務効率が改善する素晴らしいものが作れるはずです。
興味が沸きましたら、定期的に「体験セミナー」(無料)を開催しているので
一度参加してみてください。
https://www.still.co.jp/event/semina.html
それではまた来年。
良いお年を。
◆こんな時
数値や値が入っているセルの個数を把握したい。
◆解決ポイント
COUNT関数・COUNTA関数の使用
◆使用方法
下記のような図があります。
「リピート参加者数」の人数を出したい場合、
COUNT関数を使用します。
C10セルに下記数式を入力します。
「=COUNT(C5:C9)」
「リピート参加者数」が反映されました。
次に「全参加者数」を出します。
その場合は、COUNTA関数を使用します。
C11セルに下記数式を入力します。
「=COUNTA(B5:B9)」
「全参加者数」が反映されました。
◎COUNT関数・COUNTA関数の違い
COUNT関数:「数値が入力されているセルの個数」を数える
COUNTA関数:「何かが入力されているセルの個数」を数える
「StiLL」には様々な機能があります。
Excel関数を覚え、「StiLL」と組み合わせることで、
業務効率が改善する素晴らしいものが作れるはずです。
興味が沸きましたら、定期的に「体験セミナー」(無料)を開催しているので
一度参加してみてください。
https://www.still.co.jp/event/semina.html
それではまた来年。
良いお年を。
四捨五入する
Excelシートで計算した結果を四捨五入したいときはありませんか?
◆こんな時
四捨五入したい。
◆解決ポイント
ROUND関数を使います。
◆解決策
ROUND関数は簡単に桁数を指定して四捨五入できます。
下図に示すように元の数値を123.456(セルB3)とします。
セルC3からセルC8に四捨五入する桁数を入力しE列の
ROUND関数の引数としています。
E列に演算結果を表示しています。
なおD列はE列に入力した関数の内容を示したものです。

(ご参考)
べき乗とINT関数を使っても桁数を指定して四捨五入できます。
上図のC列に入力した桁数を使ってH列に10のべき乗を算出しています。
このH列のべき乗をJ列のINT関数の引数としています。
J列の演算結果は上図の結果と一致しています。
G列およびI列はH列およびJ列に入力した関数の内容を示したものです。
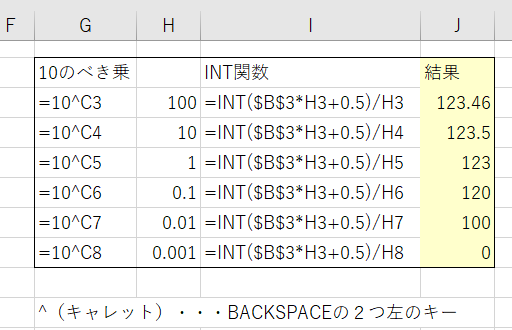
知っておくとちょっといいかも。
◆「StiLL」のコマンドボタンについて
「StiLL」のボタン機能を使うとシートでの計算結果を集計したり、別のブックにコピーしてメールに添付して送信するなどの機能をやさしく簡単にシステムに組み込むことができます。
「StiLL」で働き方改革を!
毎月「体験セミナー」を実施中。
それではまた来週。
◆こんな時
四捨五入したい。
◆解決ポイント
ROUND関数を使います。
◆解決策
ROUND関数は簡単に桁数を指定して四捨五入できます。
下図に示すように元の数値を123.456(セルB3)とします。
セルC3からセルC8に四捨五入する桁数を入力しE列の
ROUND関数の引数としています。
E列に演算結果を表示しています。
なおD列はE列に入力した関数の内容を示したものです。
(ご参考)
べき乗とINT関数を使っても桁数を指定して四捨五入できます。
上図のC列に入力した桁数を使ってH列に10のべき乗を算出しています。
このH列のべき乗をJ列のINT関数の引数としています。
J列の演算結果は上図の結果と一致しています。
G列およびI列はH列およびJ列に入力した関数の内容を示したものです。
知っておくとちょっといいかも。
◆「StiLL」のコマンドボタンについて
「StiLL」のボタン機能を使うとシートでの計算結果を集計したり、別のブックにコピーしてメールに添付して送信するなどの機能をやさしく簡単にシステムに組み込むことができます。
「StiLL」で働き方改革を!
毎月「体験セミナー」を実施中。
それではまた来週。
<紹介>
「StiLL」開発の道
(株)アイエルアイ総合研究所
(株)アイエルアイ総合研究所
最新記事
(01/15)
(01/08)
(12/18)
(12/11)
(12/04)
お知らせ
「StiLL体験セミナー」
(東京 恵比寿)
(東京 恵比寿)
