Excel.sys
Excelでどこまでできるか! ExcelとStiLLでビジネス・デザイン自由自在!!
[PR]
×
[PR]上記の広告は3ヶ月以上新規記事投稿のないブログに表示されています。新しい記事を書く事で広告が消えます。
コメントに画像や写真を表示させる方法
商品などを文字で説明するだけでなく、
画像・写真を表示して説明したい時があると思いますが、
画像・写真を貼るスペースがない場合、
これからご紹介する方法で回避することができます。
◆こんな時
画像・写真を貼るスペースがなくても、見せたい。
◆解決ポイント
「コメントの書式設定」から設定する。
◆使用方法
下図を例に説明していきます。
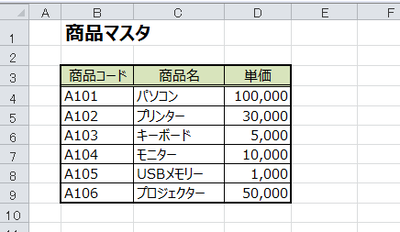
1.コメントを挿入する
任意のセル(例ではC4セル)で右クリックし、「コメントの挿入」を選択します。

2.「コメントの書式設定」を選択する
2-1 コメント内の文字を消します。
文字を消さないと、画像を表示した時に一緒に表示されます。

2-2 コメントの枠線上で右クリックをし、「コメントの書式設定」を選択後、
「色と線」タブをクリックします。


注意:コメントの枠線上ではなく、
コメントの枠内で右クリックして「コメントの書式設定」を選択すると、
「色と線」タブが表示されませんのでご注意ください。
(フォントタブのみが表示されます)
3.「塗りつぶし効果」を選択する
「塗りつぶし」の「色」のプルダウンをクリックし、
「塗りつぶし効果」をクリックします。

4.「塗りつぶし効果」から貼り付けたい画像・写真を選択する
4-1 「図」タブを選択し、「図の選択」から、
貼り付けたい画像・写真のファイルを選択します。
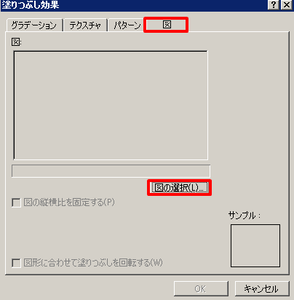
4-2 ファイルを選択し、「挿入」をクリックします。
(例では、パソコン.png を選択しています。)
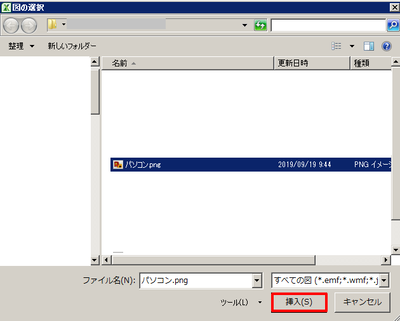
4-3 イメージを確認し、正しければ「OK」をクリックします。

4-4 「コメントの書式設定」画面に戻るので、「OK」をクリックします。
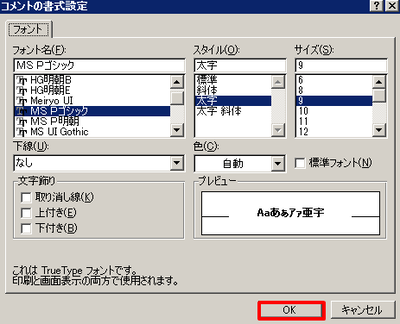
4-5 コメントに画像が表示されました。

上記の手順で他の商品名にも設定すると、
カーソルを合わせた商品名に合わせて、コメントに画像が表示されます。
(下図は商品名「プリンター」にカーソルを合わせた時の画像です)

◆「StiLL」について
「StiLL」には便利機能がたくさんあります。
通常のプログラミング言語のような構文や文法を使用することなく、
処理を自動化する設定が可能です。
無料で体験セミナーを開催しています。
一度参加してみてください。
https://www.still.co.jp/event/semina.html
Twitterやっています。
ぜひ見に来てください!
https://twitter.com/iliy_still
それではまた次回
画像・写真を表示して説明したい時があると思いますが、
画像・写真を貼るスペースがない場合、
これからご紹介する方法で回避することができます。
◆こんな時
画像・写真を貼るスペースがなくても、見せたい。
◆解決ポイント
「コメントの書式設定」から設定する。
◆使用方法
下図を例に説明していきます。
1.コメントを挿入する
任意のセル(例ではC4セル)で右クリックし、「コメントの挿入」を選択します。
2.「コメントの書式設定」を選択する
2-1 コメント内の文字を消します。
文字を消さないと、画像を表示した時に一緒に表示されます。
2-2 コメントの枠線上で右クリックをし、「コメントの書式設定」を選択後、
「色と線」タブをクリックします。
注意:コメントの枠線上ではなく、
コメントの枠内で右クリックして「コメントの書式設定」を選択すると、
「色と線」タブが表示されませんのでご注意ください。
(フォントタブのみが表示されます)
3.「塗りつぶし効果」を選択する
「塗りつぶし」の「色」のプルダウンをクリックし、
「塗りつぶし効果」をクリックします。
4.「塗りつぶし効果」から貼り付けたい画像・写真を選択する
4-1 「図」タブを選択し、「図の選択」から、
貼り付けたい画像・写真のファイルを選択します。
4-2 ファイルを選択し、「挿入」をクリックします。
(例では、パソコン.png を選択しています。)
4-3 イメージを確認し、正しければ「OK」をクリックします。
4-4 「コメントの書式設定」画面に戻るので、「OK」をクリックします。
4-5 コメントに画像が表示されました。
上記の手順で他の商品名にも設定すると、
カーソルを合わせた商品名に合わせて、コメントに画像が表示されます。
(下図は商品名「プリンター」にカーソルを合わせた時の画像です)
◆「StiLL」について
「StiLL」には便利機能がたくさんあります。
通常のプログラミング言語のような構文や文法を使用することなく、
処理を自動化する設定が可能です。
無料で体験セミナーを開催しています。
一度参加してみてください。
https://www.still.co.jp/event/semina.html
Twitterやっています。
ぜひ見に来てください!
https://twitter.com/iliy_still
それではまた次回
PR
<紹介>
「StiLL」開発の道
(株)アイエルアイ総合研究所
(株)アイエルアイ総合研究所
最新記事
(01/15)
(01/08)
(12/18)
(12/11)
(12/04)
お知らせ
「StiLL体験セミナー」
(東京 恵比寿)
(東京 恵比寿)
