Excel.sys
Excelでどこまでできるか! ExcelとStiLLでビジネス・デザイン自由自在!!
[PR]
×
[PR]上記の広告は3ヶ月以上新規記事投稿のないブログに表示されています。新しい記事を書く事で広告が消えます。
Enterキー押下後の移動方向
Excelで入力をしていて、Enterキーを押したら右方向にいってほしいのに、
下方向に行ってしまうので入力が面倒くさいということがありませんか?
この移動方向は設定できます。
◆こんな時
Enterキーを押したら、右方向(又は下方向)に移動したい。
◆解決ポイント
Excelの「オプション」にて設定を行う。
◆解決策
入力後にセルを移動する方向は、[ファイル]→[オプション]→[詳細設定]
→[Enterキーを押した後にセルを移動する]にて設定を行う。
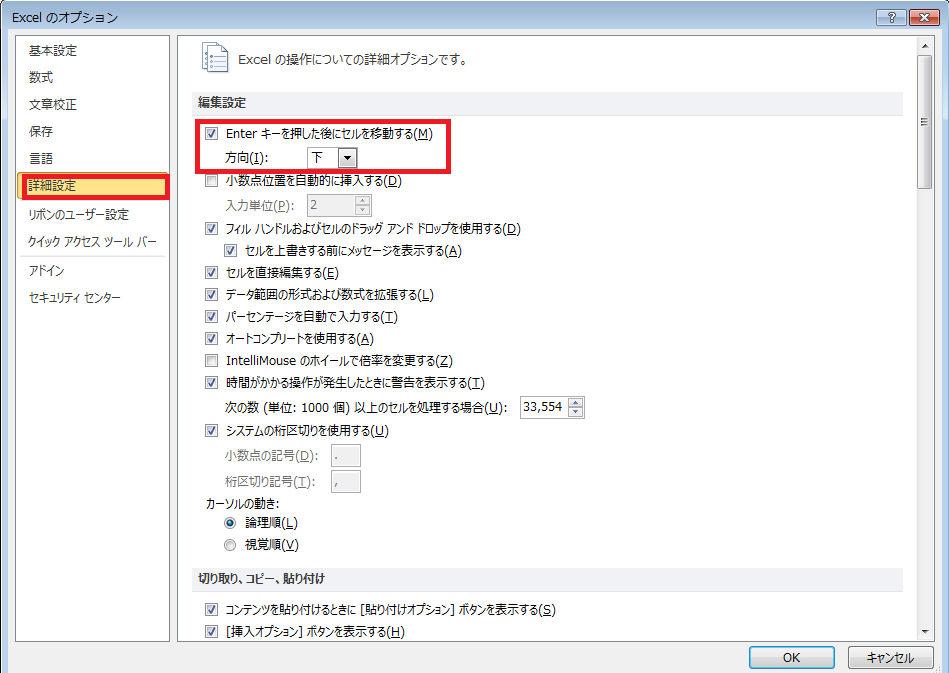
■キー操作による移動方向
キーの操作にて、指定した方向へ移動することができます。方法は以下のとおりです。
①Enter
セルの入力を確定し、上の[Enterキーを押した後にセルを移動する]にて設定した方向へ
移動します。
②Shift+Enter
セルの入力を確定し、上の[Enterキーを押した後にセルを移動する]にて設定した方向と
逆の方向へ移動します。(つまり①と逆の方向です)
③Tab
セルの入力を確定し、右へ移動します。
④Shift+Tab
セルの入力を確定し、左へ移動します。
◆「StiLL」について
「StiLL」には四方向だけでなく、A1→B5→C3セルといったように
セル入力順を自由に設定できる便利機能があります。
興味が沸きましたら、定期的に「体験セミナー」(無料)を開催しているので
一度参加してみてください。
https://www.still.co.jp/event/semina.html
それでは充実したゴールデンウィークをお過ごしください。
連休明けにお会いしましょう。
下方向に行ってしまうので入力が面倒くさいということがありませんか?
この移動方向は設定できます。
◆こんな時
Enterキーを押したら、右方向(又は下方向)に移動したい。
◆解決ポイント
Excelの「オプション」にて設定を行う。
◆解決策
入力後にセルを移動する方向は、[ファイル]→[オプション]→[詳細設定]
→[Enterキーを押した後にセルを移動する]にて設定を行う。
■キー操作による移動方向
キーの操作にて、指定した方向へ移動することができます。方法は以下のとおりです。
①Enter
セルの入力を確定し、上の[Enterキーを押した後にセルを移動する]にて設定した方向へ
移動します。
②Shift+Enter
セルの入力を確定し、上の[Enterキーを押した後にセルを移動する]にて設定した方向と
逆の方向へ移動します。(つまり①と逆の方向です)
③Tab
セルの入力を確定し、右へ移動します。
④Shift+Tab
セルの入力を確定し、左へ移動します。
◆「StiLL」について
「StiLL」には四方向だけでなく、A1→B5→C3セルといったように
セル入力順を自由に設定できる便利機能があります。
興味が沸きましたら、定期的に「体験セミナー」(無料)を開催しているので
一度参加してみてください。
https://www.still.co.jp/event/semina.html
それでは充実したゴールデンウィークをお過ごしください。
連休明けにお会いしましょう。
PR
「入力規則」リスト範囲の自動設定
セルにデータを入力するとき入力規則で予め設定されたリストから選択できると便利ですね。でもリストに表示する内容(件数)を追加した場合リスト範囲を再設定するのは面倒です。
そこで、
◆こんな時
リスト表示される範囲を自動化したい。
◆解決ポイント
次の2つの方法のどちらかで解決できます。
1)名前の定義で変動範囲を設定し入力規則で参照する方法
2)INDIRECT関数で入力規則に直接変動範囲を記述する方法
◆解決策
例)Sheet1のセルA1からA列に入力されたデータの件数でリスト範囲を
自動で求めます。
1)名前の定義で変動範囲を設定し入力規則で参照する方法
リボン-「数式」-「名前の定義」でOFFSET関数を使い以下のように
名前を定義します。

上図の(参照範囲)には次の式を入力しています。
=OFFSET(Sheet1!$A$1,0,0,COUNTA(Sheet1!$A:$A),1)
※OFFSET関数の引数はこの式を参考に自分で調べてくださいね。
下図の入力規則の(元の値)に上で定義した名前「リスト範囲」を
入力します。 イコール(=)を忘れずに。
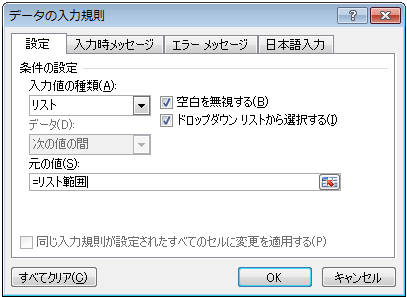
2)INDIRECT関数で入力規則に直接変動範囲を記述する方法
下図の入力規則の(元の値)に INDIRECT関数で直接指定します。
上図の(元の値)には次の式を入力しています。
=INDIRECT("Sheet1!A1:A"&COUNTA(Sheet1!A:A))
※こちらの方法では名前の定義は不要です。
なお、どちらも COUNTA関数を使って件数(行数)を取得しています。
上記、1)または2)の方法でリストが増えても(減っても)正しくドロップダウンリストに表示されるようになります。
以前にも入力規則を取り上げていますがその機能の使い道は多岐に亘りますので覚えてくと便利です。
※Excel2007以上の環境で説明しています。
◆「StiLL」のコマンドボタンについて
「StiLL」には(BtOffsetName)というデータ件数で範囲を名前定義できるボタンがあります。
これを使うとやさしくまた動的にデータ範囲を設定することができるのでドロップダウンリストはもちろん「StiLL」のソート(BtSort)ボタンを使って名前定義された範囲のデータをソートするなど応用も広がり、わかりやすくシステムに摘要することができます。
ではまた来週。
そこで、
◆こんな時
リスト表示される範囲を自動化したい。
◆解決ポイント
次の2つの方法のどちらかで解決できます。
1)名前の定義で変動範囲を設定し入力規則で参照する方法
2)INDIRECT関数で入力規則に直接変動範囲を記述する方法
◆解決策
例)Sheet1のセルA1からA列に入力されたデータの件数でリスト範囲を
自動で求めます。
1)名前の定義で変動範囲を設定し入力規則で参照する方法
リボン-「数式」-「名前の定義」でOFFSET関数を使い以下のように
名前を定義します。
上図の(参照範囲)には次の式を入力しています。
=OFFSET(Sheet1!$A$1,0,0,COUNTA(Sheet1!$A:$A),1)
※OFFSET関数の引数はこの式を参考に自分で調べてくださいね。
下図の入力規則の(元の値)に上で定義した名前「リスト範囲」を
入力します。 イコール(=)を忘れずに。
2)INDIRECT関数で入力規則に直接変動範囲を記述する方法
下図の入力規則の(元の値)に INDIRECT関数で直接指定します。
上図の(元の値)には次の式を入力しています。
=INDIRECT("Sheet1!A1:A"&COUNTA(Sheet1!A:A))
※こちらの方法では名前の定義は不要です。
なお、どちらも COUNTA関数を使って件数(行数)を取得しています。
上記、1)または2)の方法でリストが増えても(減っても)正しくドロップダウンリストに表示されるようになります。
以前にも入力規則を取り上げていますがその機能の使い道は多岐に亘りますので覚えてくと便利です。
※Excel2007以上の環境で説明しています。
◆「StiLL」のコマンドボタンについて
「StiLL」には(BtOffsetName)というデータ件数で範囲を名前定義できるボタンがあります。
これを使うとやさしくまた動的にデータ範囲を設定することができるのでドロップダウンリストはもちろん「StiLL」のソート(BtSort)ボタンを使って名前定義された範囲のデータをソートするなど応用も広がり、わかりやすくシステムに摘要することができます。
ではまた来週。
開いているExcelブック/シートをそのままメール送信
開いているExcelブックもしくはシートがそのままメールできる!
今回はそんなとても便利な機能のご紹介です。
◆こんな時
メーラーを開いてから当該ファイルを探し、添付するのが面倒な時
◆解決ポイント
[クイック アクセス ツール バー] の[メールの宛先に送信] コマンドの使用
◆解決策
まず[メールの宛先に送信]コマンドを追加して送信するブックを開き、
追加したコマンドをクリックして、添付ファイルとして送信するか、
シートを本文として送信するかを選択すると、
添付もしくはシートを本文としてメール送信ができます。
「Excel2003」では、メニューの [ファイル]→[送信]→[メールの宛先] コマンドから、シートを本文として送信できましたが、「Excel2007」では、同じ機能のコマンドはデフォルトでは表示されていません。そこで、まずコマンドを表示させる必要があります。
①[クイック アクセス ツール バー] に [メールの宛先に送信] コマンドを追加します。
[ユーザー設定] 画面の[すべてのコマンド] から [メールの宛先に送信] を選び、
[追加] をクリックします。
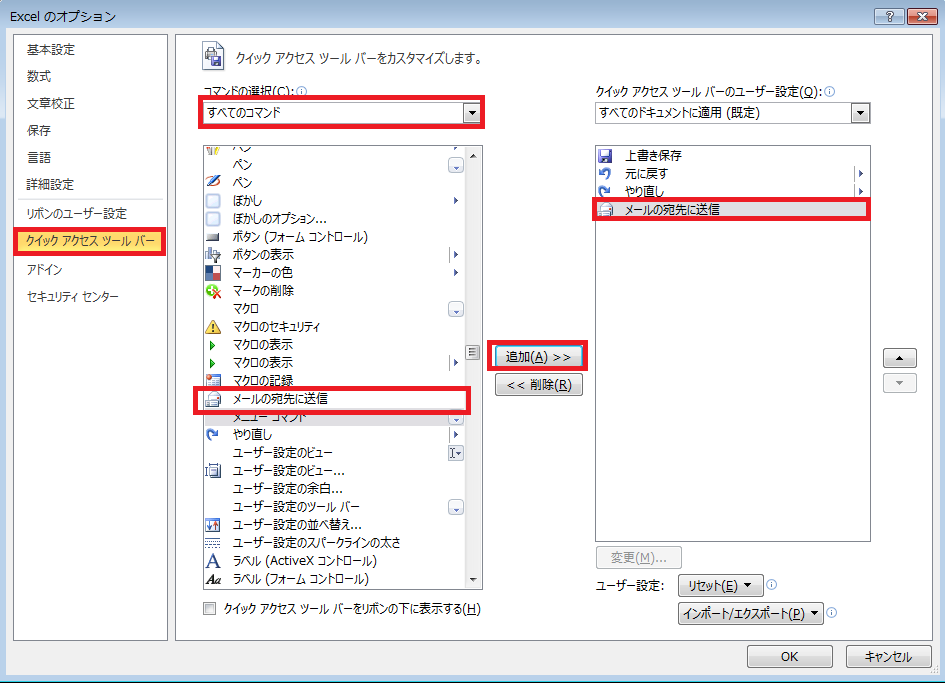
②送信したいブックを開き、追加した [メールの宛先に送信] アイコンをクリックします。
③[電子メール] というタイトルの画面(下図参照)が表示されます。
シートを本文として送る場合は、[メッセージ本文として 現在のシート を送信] を選択します。
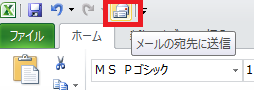


注:Outlook(Express)以外のメーラーでは、この機能は使用できません。
メールの送付先のメーラーがOutlook(Express)以外の場合、
オブジェクトが表示されない、および他に支障がある場合があります 。
◆「StiLL」について
「StiLL」には便利機能がたくさんあります。
興味が沸きましたら、定期的に「体験セミナー」(無料)を開催しているので
一度参加してみてください。
https://www.still.co.jp/event/semina.html
それではまた来週
今回はそんなとても便利な機能のご紹介です。
◆こんな時
メーラーを開いてから当該ファイルを探し、添付するのが面倒な時
◆解決ポイント
[クイック アクセス ツール バー] の[メールの宛先に送信] コマンドの使用
◆解決策
まず[メールの宛先に送信]コマンドを追加して送信するブックを開き、
追加したコマンドをクリックして、添付ファイルとして送信するか、
シートを本文として送信するかを選択すると、
添付もしくはシートを本文としてメール送信ができます。
「Excel2003」では、メニューの [ファイル]→[送信]→[メールの宛先] コマンドから、シートを本文として送信できましたが、「Excel2007」では、同じ機能のコマンドはデフォルトでは表示されていません。そこで、まずコマンドを表示させる必要があります。
①[クイック アクセス ツール バー] に [メールの宛先に送信] コマンドを追加します。
[ユーザー設定] 画面の[すべてのコマンド] から [メールの宛先に送信] を選び、
[追加] をクリックします。
②送信したいブックを開き、追加した [メールの宛先に送信] アイコンをクリックします。
③[電子メール] というタイトルの画面(下図参照)が表示されます。
シートを本文として送る場合は、[メッセージ本文として 現在のシート を送信] を選択します。
注:Outlook(Express)以外のメーラーでは、この機能は使用できません。
メールの送付先のメーラーがOutlook(Express)以外の場合、
オブジェクトが表示されない、および他に支障がある場合があります 。
◆「StiLL」について
「StiLL」には便利機能がたくさんあります。
興味が沸きましたら、定期的に「体験セミナー」(無料)を開催しているので
一度参加してみてください。
https://www.still.co.jp/event/semina.html
それではまた来週
条件付き書式
今回は、条件付き書式の話です。
たとえば、シートの行にデータを打ち込んでいるとき行数が多くなると、
いまどの行にデータを入れているかがわからなくなることがありませんか?
そこで・・、
◆こんな時
行を見やすくするため、1行おきに色をつけたい!
◆解決ポイント
条件付き書式を使います。
◆解決策
条件付き設定の設定
始めにデータを入力する範囲の列を選択してから以下を行います。
リボン-「ホーム」-「条件付き書式」-「新しいルール」の
「数式を使用して、書式設定するセルを決定」を選び、次の式を入力します。
=MOD(ROW(),2)=0 (現在の行番号が2で割り切れた場合に背景色を設定)
書式ボタンをクリックして「塗りつぶし」タブで背景色を選び、OKボタンで設定すれば完了です。
「適用」ボタンが表示された場合はそのボタンをクリックします。
⇒ 割る数を3にすると2行おきに、設定した背景色で塗られます。
行の色だけではなくフォントや罫線なども変更することが出来ます。
※Excel2007以上で説明しています。
◆「StiLL」のコマンドボタンについて
「StiLL」には「BtSetFormat」というボタンがあります。
条件付き書式そのもを設定するものではありませんが
これを使うとで処理の結果や流れにあわせて動的に書式設定を
やさしく行うことできます。
セル単位の細かい設定もOKです。

(Sheet1のH5~N17とH19~H20の背景色を空色に設定する例)
最近「StiLL」が気になっている方、
是非「StiLL体験セミナー」に参加しましょう!
無料です。
また来週。
たとえば、シートの行にデータを打ち込んでいるとき行数が多くなると、
いまどの行にデータを入れているかがわからなくなることがありませんか?
そこで・・、
◆こんな時
行を見やすくするため、1行おきに色をつけたい!
◆解決ポイント
条件付き書式を使います。
◆解決策
条件付き設定の設定
始めにデータを入力する範囲の列を選択してから以下を行います。
リボン-「ホーム」-「条件付き書式」-「新しいルール」の
「数式を使用して、書式設定するセルを決定」を選び、次の式を入力します。
=MOD(ROW(),2)=0 (現在の行番号が2で割り切れた場合に背景色を設定)
書式ボタンをクリックして「塗りつぶし」タブで背景色を選び、OKボタンで設定すれば完了です。
「適用」ボタンが表示された場合はそのボタンをクリックします。
⇒ 割る数を3にすると2行おきに、設定した背景色で塗られます。
行の色だけではなくフォントや罫線なども変更することが出来ます。
※Excel2007以上で説明しています。
◆「StiLL」のコマンドボタンについて
「StiLL」には「BtSetFormat」というボタンがあります。
条件付き書式そのもを設定するものではありませんが
これを使うとで処理の結果や流れにあわせて動的に書式設定を
やさしく行うことできます。
セル単位の細かい設定もOKです。
(Sheet1のH5~N17とH19~H20の背景色を空色に設定する例)
最近「StiLL」が気になっている方、
是非「StiLL体験セミナー」に参加しましょう!
無料です。
また来週。
郵便番号辞書機能について
IMEの郵便番号辞書機能は知っていますか?
郵便番号を入力すると該当の住所が自動的に表示される機能です。
これを使うと入力する手間が省けます。

◆こんな時
顧客データの住所入力の時間を短縮したい。
◆解決ポイント
IMEの郵便番号辞書機能の使用。
◆解決策
郵便番号辞書の設定。
MicrosoftのIMEのバージョンが2007/2010では標準で設定されています。
以下の手順で設定を確認できます。
MicrosoftのIMEの設定をします。[ツール]→[プロパティ]→[辞書/学習]を選択します。
(下図のIMEのバージョンは2010)

郵便番号辞書が入っていることを確認します。
注意:各クライアントPCそれぞれにて確認を行う必要があります。
・入力
IMEの入力モードを「ひらがな」、「全角カタカナ」、もしくは「半角カタカナ」にした時に、文頭のように郵便番号を入力して変換すると、一覧に該当の住所が表示されます。
・再変換
IMEのバージョン98以降は、一度確定したものを再変換できます。
再変換したい文字列を指定して右クリック→[再変換]を指定します。



注意:今回ご紹介したのは、Microsoft社のIMEでの方法です。
ATOKなどの他の日本語変換ソフトでの設定方法は、それぞれご確認下さい。
◆「StiLL」について
「StiLL」には便利機能がたくさんあります。
興味が沸きましたら、定期的に「体験セミナー」(無料)を開催しているので
一度参加してみてください。
https://www.still.co.jp/event/semina.html
それではまた来週
郵便番号を入力すると該当の住所が自動的に表示される機能です。
これを使うと入力する手間が省けます。
◆こんな時
顧客データの住所入力の時間を短縮したい。
◆解決ポイント
IMEの郵便番号辞書機能の使用。
◆解決策
郵便番号辞書の設定。
MicrosoftのIMEのバージョンが2007/2010では標準で設定されています。
以下の手順で設定を確認できます。
MicrosoftのIMEの設定をします。[ツール]→[プロパティ]→[辞書/学習]を選択します。
(下図のIMEのバージョンは2010)
郵便番号辞書が入っていることを確認します。
注意:各クライアントPCそれぞれにて確認を行う必要があります。
・入力
IMEの入力モードを「ひらがな」、「全角カタカナ」、もしくは「半角カタカナ」にした時に、文頭のように郵便番号を入力して変換すると、一覧に該当の住所が表示されます。
・再変換
IMEのバージョン98以降は、一度確定したものを再変換できます。
再変換したい文字列を指定して右クリック→[再変換]を指定します。
注意:今回ご紹介したのは、Microsoft社のIMEでの方法です。
ATOKなどの他の日本語変換ソフトでの設定方法は、それぞれご確認下さい。
◆「StiLL」について
「StiLL」には便利機能がたくさんあります。
興味が沸きましたら、定期的に「体験セミナー」(無料)を開催しているので
一度参加してみてください。
https://www.still.co.jp/event/semina.html
それではまた来週
<紹介>
「StiLL」開発の道
(株)アイエルアイ総合研究所
(株)アイエルアイ総合研究所
最新記事
(01/15)
(01/08)
(12/18)
(12/11)
(12/04)
お知らせ
「StiLL体験セミナー」
(東京 恵比寿)
(東京 恵比寿)
