Excel.sys
Excelでどこまでできるか! ExcelとStiLLでビジネス・デザイン自由自在!!
[PR]
×
[PR]上記の広告は3ヶ月以上新規記事投稿のないブログに表示されています。新しい記事を書く事で広告が消えます。
図形の複数選択2
今回は図形を複数選択する方法その2をご紹介します。
◆こんな時
図形をまとめて削除したい、配置したいなど。
◆解決ポイント
リボンの中の「検索と選択」から「条件を選択してジャンプ」をクリックし、
「オブジェクト」を選択。
◆使用方法
下記のような図形があり、すべて選択する場合。

「リボン」の中の「検索と選択」から「条件を選択してジャンプ」をクリック。
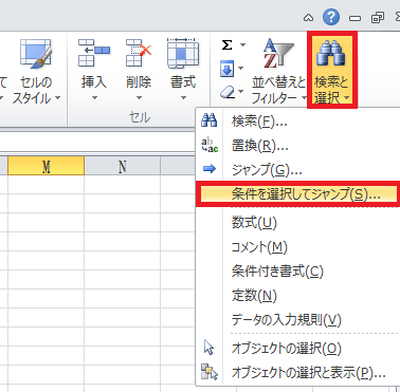
「オブジェクト」を選択し、「OK」をクリック。

全ての図形が選択されました。

選択を解除したい場合は、
解除したい図形の上で、「Ctrl」+クリック。

◆「StiLL」について
「StiLL」には便利機能がたくさんあります。
通常のプログラミング言語のような構文や文法を使用することなく、
処理を自動化する設定が可能です。
興味が沸きましたら、定期的に「体験セミナー」(無料)を開催しているので
一度参加してみてください。
https://www.still.co.jp/event/semina.html
それではまた来週
◆こんな時
図形をまとめて削除したい、配置したいなど。
◆解決ポイント
リボンの中の「検索と選択」から「条件を選択してジャンプ」をクリックし、
「オブジェクト」を選択。
◆使用方法
下記のような図形があり、すべて選択する場合。
「リボン」の中の「検索と選択」から「条件を選択してジャンプ」をクリック。
「オブジェクト」を選択し、「OK」をクリック。
全ての図形が選択されました。
選択を解除したい場合は、
解除したい図形の上で、「Ctrl」+クリック。
◆「StiLL」について
「StiLL」には便利機能がたくさんあります。
通常のプログラミング言語のような構文や文法を使用することなく、
処理を自動化する設定が可能です。
興味が沸きましたら、定期的に「体験セミナー」(無料)を開催しているので
一度参加してみてください。
https://www.still.co.jp/event/semina.html
それではまた来週
PR
ある値より小さい中での最大値の取得
ときどき列の中から目的の数値を求める場面に遭遇します。
過去にもVLOOKUP関数で数値を探り当てる方法を紹介してますが、
今回はある数値を指定してそれより小さい次の値を求める方法を紹介します。
◆こんな時
列の中から指定したある値の次に大きい値を取得したい。
◆解決ポイント
関数を使います。
◆解決方法
1)SMALL関数を使う方法。
あまり聞きなれませんが文字操作を行う関数ではありません(笑)
配列内の下位から指定した順番目の値を返す関数です。
COUNTIF関数と組みわせることで目的の値を取得できます。
2)MAX関数を使う方法。
普通に使うと指定範囲全体の中の最大値を取得するのはご存じの通りです。
この関数にINDEX関数を組み合わせて使うことで目的の値を取得できます。
それぞれの式の記述方法を下図に示します。
この例はA列に順不同に入力された値の中からセルB1で指定した値(70)の次に
大きい値を求めるものです。
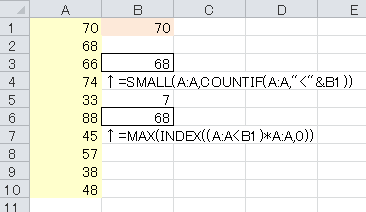
図のように 70 より小さい中での最大値 68 が取得できました。
A列に同じ値が重複していても正しく取得できます。
またセルB1に設定する値はA列に存在する必要はありません。
例えばセルB1に 69 を設定しても 68 が取得され同じ結果となります。
(説明)
SMALL関数の第二引数(順位)をCOUNTIF関数で指定しています。
因みに COUNTIF(A:A,"<"&B1) の部分はA列にセルB1で指定した値(70)より
小さい値の個数( 7)を意味し順番が 7 番目の値を取得する引数となります。
MAX関数内のINDEX関数でセルB1で指定した値(70)より小さい値のある
配列をMAX関数に返しています。
それぞれの関数のこんな記述をちょっと覚えておくと便利です。
◆「StiLL」のコマンドボタンについて
「StiLL」のセルリンクボタンを使うと上記の結果を引数(パラメータ)に
指定することであなたの手作業をやさしく自動化することができます。
是非「StiLL」体験セミナーへ参加してみてください。
あなたの働き方改革をやさしく支えます!
それではまた来週。
過去にもVLOOKUP関数で数値を探り当てる方法を紹介してますが、
今回はある数値を指定してそれより小さい次の値を求める方法を紹介します。
◆こんな時
列の中から指定したある値の次に大きい値を取得したい。
◆解決ポイント
関数を使います。
◆解決方法
1)SMALL関数を使う方法。
あまり聞きなれませんが文字操作を行う関数ではありません(笑)
配列内の下位から指定した順番目の値を返す関数です。
COUNTIF関数と組みわせることで目的の値を取得できます。
2)MAX関数を使う方法。
普通に使うと指定範囲全体の中の最大値を取得するのはご存じの通りです。
この関数にINDEX関数を組み合わせて使うことで目的の値を取得できます。
それぞれの式の記述方法を下図に示します。
この例はA列に順不同に入力された値の中からセルB1で指定した値(70)の次に
大きい値を求めるものです。
図のように 70 より小さい中での最大値 68 が取得できました。
A列に同じ値が重複していても正しく取得できます。
またセルB1に設定する値はA列に存在する必要はありません。
例えばセルB1に 69 を設定しても 68 が取得され同じ結果となります。
(説明)
SMALL関数の第二引数(順位)をCOUNTIF関数で指定しています。
因みに COUNTIF(A:A,"<"&B1) の部分はA列にセルB1で指定した値(70)より
小さい値の個数( 7)を意味し順番が 7 番目の値を取得する引数となります。
MAX関数内のINDEX関数でセルB1で指定した値(70)より小さい値のある
配列をMAX関数に返しています。
それぞれの関数のこんな記述をちょっと覚えておくと便利です。
◆「StiLL」のコマンドボタンについて
「StiLL」のセルリンクボタンを使うと上記の結果を引数(パラメータ)に
指定することであなたの手作業をやさしく自動化することができます。
是非「StiLL」体験セミナーへ参加してみてください。
あなたの働き方改革をやさしく支えます!
それではまた来週。
図形の複数選択
今回は図形を複数選択する方法をご紹介します。
◆こんな時
図形をまとめて削除したい、配置したいなど。
◆解決ポイント
・1つ目の図形を選択するときは、普通にクリックし、2つ目以降は「Shift」を押しながら図形をクリックする。
・「リボン」の中の「検索と選択」から「オブジェクトの選択」をクリック後、ドラッグして選択したい図形を囲む。
◆使用方法
下記のような図形があり、複数選択する場合、2つ方法があります。

◎「Shift」を押しながら図形選択。
1つ目の図形を選択するときは、普通にクリックして選択します。

2つ目以降の図形を選択するときは、「Shift」を押しながらクリックします。

◎「オブジェクトの選択」で図形選択。
リボンの中の「検索と選択」から「オブジェクトの選択」をクリックします。

選択したい図形をドラッグして囲みます。

図形が選択できました。

◆「StiLL」について
「StiLL」には便利機能がたくさんあります。
通常のプログラミング言語のような構文や文法を使用することなく、
処理を自動化する設定が可能です。
興味が沸きましたら、定期的に「体験セミナー」(無料)を開催しているので
一度参加してみてください。
https://www.still.co.jp/event/semina.html
それではまた来週
◆こんな時
図形をまとめて削除したい、配置したいなど。
◆解決ポイント
・1つ目の図形を選択するときは、普通にクリックし、2つ目以降は「Shift」を押しながら図形をクリックする。
・「リボン」の中の「検索と選択」から「オブジェクトの選択」をクリック後、ドラッグして選択したい図形を囲む。
◆使用方法
下記のような図形があり、複数選択する場合、2つ方法があります。
◎「Shift」を押しながら図形選択。
1つ目の図形を選択するときは、普通にクリックして選択します。
2つ目以降の図形を選択するときは、「Shift」を押しながらクリックします。
◎「オブジェクトの選択」で図形選択。
リボンの中の「検索と選択」から「オブジェクトの選択」をクリックします。
選択したい図形をドラッグして囲みます。
図形が選択できました。
◆「StiLL」について
「StiLL」には便利機能がたくさんあります。
通常のプログラミング言語のような構文や文法を使用することなく、
処理を自動化する設定が可能です。
興味が沸きましたら、定期的に「体験セミナー」(無料)を開催しているので
一度参加してみてください。
https://www.still.co.jp/event/semina.html
それではまた来週
セル内のデータを分割する
氏名など一つのセルに入力されているデータを姓と名にセルを分ける場合、
一つずつ作業していたら大変です。
◆こんな時
セル内のデータを一度に分割したい。
◆解決ポイント
「区切り位置」機能を使います。
◆解決方法
使い方はとっても簡単。
下図のようにデータが入力されているとします。

この氏名の部分を姓と名にセルを分割します。
1)分割するセルを選択します。
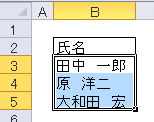
2)リボン-「ツール」-「区切り位置」を選択します。

3)表示されたダイアログでは(カンマやタブなど・・・)を選択します。

4)次のダイアログでスペースにチェックします。
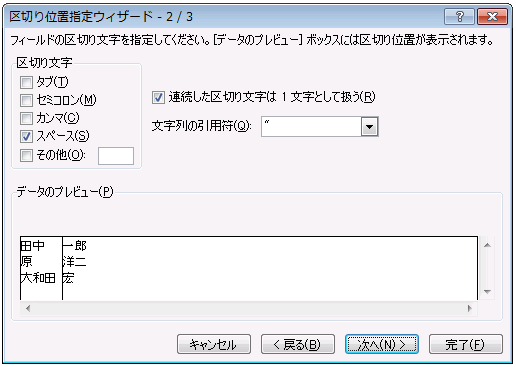
5)セルの書式は標準でいいのでこのまま完了ボタンをクリックします。

6)データが分割されました。

1文字の姓も3文字の姓も空白を含むことなく分割されています。
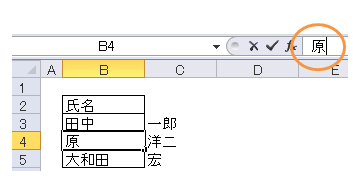
7)最後に表題と罫線を整えて終了です。

◆「StiLL」のコマンドボタンについて
「StiLL」のボタンの機能(BtSetValue等)を使うと上記の手作業をやさしく
自動化できます。
これらのデータ加工・生成を自由自在にしかもあなた自身で簡単に作ることが
できるのです。
是非「StiLL」体験セミナーへ参加してみてください。
あなたの働き方改革をやさしく実現します!
それではまた来週。
一つずつ作業していたら大変です。
◆こんな時
セル内のデータを一度に分割したい。
◆解決ポイント
「区切り位置」機能を使います。
◆解決方法
使い方はとっても簡単。
下図のようにデータが入力されているとします。
この氏名の部分を姓と名にセルを分割します。
1)分割するセルを選択します。
2)リボン-「ツール」-「区切り位置」を選択します。
3)表示されたダイアログでは(カンマやタブなど・・・)を選択します。
4)次のダイアログでスペースにチェックします。
5)セルの書式は標準でいいのでこのまま完了ボタンをクリックします。
6)データが分割されました。
1文字の姓も3文字の姓も空白を含むことなく分割されています。
7)最後に表題と罫線を整えて終了です。
◆「StiLL」のコマンドボタンについて
「StiLL」のボタンの機能(BtSetValue等)を使うと上記の手作業をやさしく
自動化できます。
これらのデータ加工・生成を自由自在にしかもあなた自身で簡単に作ることが
できるのです。
是非「StiLL」体験セミナーへ参加してみてください。
あなたの働き方改革をやさしく実現します!
それではまた来週。
配列数式
今回は配列数式をご紹介します。
配列とは、同種のデータを連続的に入力したときの複数のセルの集まりです。
配列を参照する数式のことを配列数式といいます。
例えば、商品の売上金額の総合計を求めるには、商品ごとに「単価×数量」の結果を「小計」として求め、合計する必要があります。
しかし、配列数式を利用すれば小計を求めなくても一度に総合計が求められます。
■配列数式の設定
下図を例に設定します。
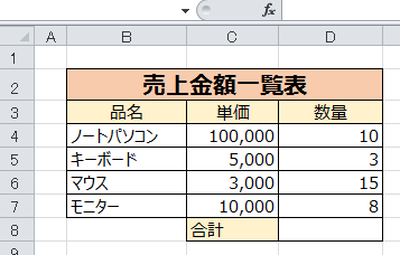
1.合計金額を求めるセルD8を選択して、 =SUM( と入力します。

2.引数に「単価」のセル「C4:C7」を指定します。

3.「*」を入力後、「数量」のセル「D4:D7」を指定し、)で閉じます。

※配列数式で使う対象範囲(引数)は、同じ行数・列数である必要があります。
4.「Ctrl」+「Shift」+「Enter」を押すと数式の左右が{}で囲まれ、合計金額が算出されました。

◆「StiLL」について
「StiLL」には便利機能がたくさんあります。
通常のプログラミング言語のような構文や文法を使用することなく、
処理を自動化する設定が可能です。
興味が沸きましたら、定期的に「体験セミナー」(無料)を開催しているので
一度参加してみてください。
https://www.still.co.jp/event/semina.html
それではまた来週
配列とは、同種のデータを連続的に入力したときの複数のセルの集まりです。
配列を参照する数式のことを配列数式といいます。
例えば、商品の売上金額の総合計を求めるには、商品ごとに「単価×数量」の結果を「小計」として求め、合計する必要があります。
しかし、配列数式を利用すれば小計を求めなくても一度に総合計が求められます。
■配列数式の設定
下図を例に設定します。
1.合計金額を求めるセルD8を選択して、 =SUM( と入力します。
2.引数に「単価」のセル「C4:C7」を指定します。
3.「*」を入力後、「数量」のセル「D4:D7」を指定し、)で閉じます。
※配列数式で使う対象範囲(引数)は、同じ行数・列数である必要があります。
4.「Ctrl」+「Shift」+「Enter」を押すと数式の左右が{}で囲まれ、合計金額が算出されました。
◆「StiLL」について
「StiLL」には便利機能がたくさんあります。
通常のプログラミング言語のような構文や文法を使用することなく、
処理を自動化する設定が可能です。
興味が沸きましたら、定期的に「体験セミナー」(無料)を開催しているので
一度参加してみてください。
https://www.still.co.jp/event/semina.html
それではまた来週
<紹介>
「StiLL」開発の道
(株)アイエルアイ総合研究所
(株)アイエルアイ総合研究所
最新記事
(01/15)
(01/08)
(12/18)
(12/11)
(12/04)
お知らせ
「StiLL体験セミナー」
(東京 恵比寿)
(東京 恵比寿)
