Excel.sys
Excelでどこまでできるか! ExcelとStiLLでビジネス・デザイン自由自在!!
[PR]
×
[PR]上記の広告は3ヶ月以上新規記事投稿のないブログに表示されています。新しい記事を書く事で広告が消えます。
改行([Alt]+[Enter])文字を取り除く「CLEAN 関数」
セル内で改行しているデータを一行にしたい。
印字できない制御文字(コード)が邪魔・・。
◆こんな時
データ内の制御文字を取り除きたい。
◆解決ポイント
CLEAN 関数を使います。
◆解決方法
使い方はとっても簡単。
セルA1の改行されているデータをセルA2に入力したCLEAN関数で
1行にします。

すると下図のように印字できない制御文字が取り除かれて表示されます。

・仮に結果が異なるときは・・・

たとえばA1のデータが改行されたものではなく、改行方法を知らないので
空白(スペース)を挿入して無理やり改行っぽくしたデータの場合は上図
のようになります。
この場合は改行されていないので、
次の方法で不要な空白を取り除くことが可能です。
1)セルA3に以下の式を入力します。
=TRIM(A1) ・・・ TRIM関数は文字中の連続した空白を1つにまとめます。
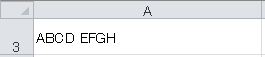
1つになった空白はTRIM関数ではこれ以上まとめられないのでSUBSTITUTE関数で空白文字を取り除きます。(ここでは半角の空白を想定)
2)セルA3の式をSUBSTITUTE関数で以下のようにネストします。
=SUBSTITUTE(TRIM(A1)," ","")
この結果は下図のようになります。
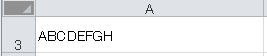
※改行と空白挿入が混在している場合は、CLEAN関数とTRIM関数を組み合わせて次のように記述することで解決できます。
セルA2=SUBSTITUTE(TRIM(CLEAN(A1))," ","")
因みにEXCELの改行文字は CHAR(10) で表現できるので改行だけを取り除く
ときは SUBSTITUTE(A1,CHAR(10),"") の式でも代用できます。
参考)Unicode 文字セットで追加された制御文字
(値 127,129,141,143,144,157)はCLEAN関数だけでは
取り除くことはできません。
◆「StiLL」のコマンドボタンについて
「StiLL」のボタンの機能(BtSetValue)等を使って上記の式を任意のセルに
コピーできます。これを応用すると、
①外部からのデータインポート、②制御文字の除去、③加工などの流れを
EXCEL上で自動化できます。しかもやさしく簡単に実現します。
是非「StiLL」体験セミナーへ参加してみてください。
あなたの働き方改革をやさしく実現します!
それではまた来週。
印字できない制御文字(コード)が邪魔・・。
◆こんな時
データ内の制御文字を取り除きたい。
◆解決ポイント
CLEAN 関数を使います。
◆解決方法
使い方はとっても簡単。
セルA1の改行されているデータをセルA2に入力したCLEAN関数で
1行にします。
すると下図のように印字できない制御文字が取り除かれて表示されます。
・仮に結果が異なるときは・・・
たとえばA1のデータが改行されたものではなく、改行方法を知らないので
空白(スペース)を挿入して無理やり改行っぽくしたデータの場合は上図
のようになります。
この場合は改行されていないので、
次の方法で不要な空白を取り除くことが可能です。
1)セルA3に以下の式を入力します。
=TRIM(A1) ・・・ TRIM関数は文字中の連続した空白を1つにまとめます。
1つになった空白はTRIM関数ではこれ以上まとめられないのでSUBSTITUTE関数で空白文字を取り除きます。(ここでは半角の空白を想定)
2)セルA3の式をSUBSTITUTE関数で以下のようにネストします。
=SUBSTITUTE(TRIM(A1)," ","")
この結果は下図のようになります。
※改行と空白挿入が混在している場合は、CLEAN関数とTRIM関数を組み合わせて次のように記述することで解決できます。
セルA2=SUBSTITUTE(TRIM(CLEAN(A1))," ","")
因みにEXCELの改行文字は CHAR(10) で表現できるので改行だけを取り除く
ときは SUBSTITUTE(A1,CHAR(10),"") の式でも代用できます。
参考)Unicode 文字セットで追加された制御文字
(値 127,129,141,143,144,157)はCLEAN関数だけでは
取り除くことはできません。
◆「StiLL」のコマンドボタンについて
「StiLL」のボタンの機能(BtSetValue)等を使って上記の式を任意のセルに
コピーできます。これを応用すると、
①外部からのデータインポート、②制御文字の除去、③加工などの流れを
EXCEL上で自動化できます。しかもやさしく簡単に実現します。
是非「StiLL」体験セミナーへ参加してみてください。
あなたの働き方改革をやさしく実現します!
それではまた来週。
PR
n年前の日付を表示する
今回はn年前の日付を自動的に表示する方法をご紹介します。
◆こんな時
n年前の日付を自動的に表示したい
◆解決ポイント
DATE関数、YEAR関数を使用する
◆使用方法
例えば、A2セルに今日の日付が入力してあり、
B2セルに3年前の今日の日付を入力します。

B2セルに「=DATE(YEAR(A2)-3, MONTH(A2), DAY(A2))」
を入力する。
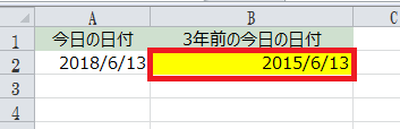
4年前の今日の日付を設定したいときは、
「=DATE(YEAR(A2)-4, MONTH(A2), DAY(A2))」とします。
月、日も同じ要領で設定することができます。
◆「StiLL」について
「StiLL」には便利機能がたくさんあります。
通常のプログラミング言語のような構文や文法を使用することなく、
処理を自動化する設定が可能です。
興味が沸きましたら、定期的に「体験セミナー」(無料)を開催しているので
一度参加してみてください。
https://www.still.co.jp/event/semina.html
それではまた来週。
◆こんな時
n年前の日付を自動的に表示したい
◆解決ポイント
DATE関数、YEAR関数を使用する
◆使用方法
例えば、A2セルに今日の日付が入力してあり、
B2セルに3年前の今日の日付を入力します。
B2セルに「=DATE(YEAR(A2)-3, MONTH(A2), DAY(A2))」
を入力する。
4年前の今日の日付を設定したいときは、
「=DATE(YEAR(A2)-4, MONTH(A2), DAY(A2))」とします。
月、日も同じ要領で設定することができます。
◆「StiLL」について
「StiLL」には便利機能がたくさんあります。
通常のプログラミング言語のような構文や文法を使用することなく、
処理を自動化する設定が可能です。
興味が沸きましたら、定期的に「体験セミナー」(無料)を開催しているので
一度参加してみてください。
https://www.still.co.jp/event/semina.html
それではまた来週。
条件付き書式でグラフ(データバー)
グラフも表示させたいが場所を取りたくないし・・・とお悩みのあなた。
◆こんな時
本格的なグラフでなく視覚的に分りやすいチョットしたグラフを表示したい。
◆解決ポイント
条件付き書式のデータバーを使います。
◆解決方法
先ずは完成イメージを見てみましょう。
こんな感じです。

EXCEL2007以降で使用できます。
操作手順:
1.データバーを表示させたい数値が入っているセルを選択します。
2.リボン-「条件付き書式」-「データバー」に位置付けます。
3.塗りつぶしのカラーを選びます。
おしまい。
たったこれだけで設定完了です。超簡単!
こんな表現も可能です。
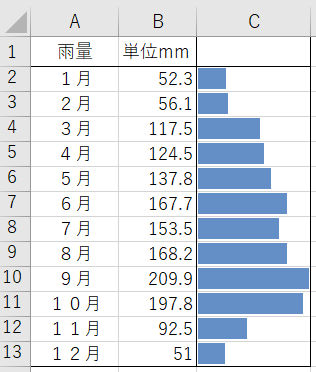
「条件付き書式」-「データバー」-「その他のルール」から
(棒のみ表示)にチェックするとセルの数値が非表示となります。下図参照
(C列のセルはB列を参照「=B2」しています)
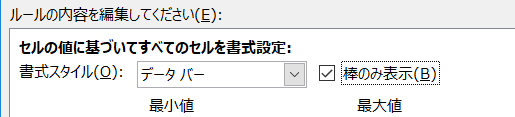
◆「StiLL」のコマンドボタンについて
「StiLL」のボタンの機能を使って条件付き書式のみをコピーできます。
これを応用するとデータバーの表示・非表示を切り替えることがやさしく実装できます。
是非「StiLL」体験セミナーへ参加してみてください。
あなたの働き方改革を実現します!
それではまた来週。
◆こんな時
本格的なグラフでなく視覚的に分りやすいチョットしたグラフを表示したい。
◆解決ポイント
条件付き書式のデータバーを使います。
◆解決方法
先ずは完成イメージを見てみましょう。
こんな感じです。
EXCEL2007以降で使用できます。
操作手順:
1.データバーを表示させたい数値が入っているセルを選択します。
2.リボン-「条件付き書式」-「データバー」に位置付けます。
3.塗りつぶしのカラーを選びます。
おしまい。
たったこれだけで設定完了です。超簡単!
こんな表現も可能です。
「条件付き書式」-「データバー」-「その他のルール」から
(棒のみ表示)にチェックするとセルの数値が非表示となります。下図参照
(C列のセルはB列を参照「=B2」しています)
◆「StiLL」のコマンドボタンについて
「StiLL」のボタンの機能を使って条件付き書式のみをコピーできます。
これを応用するとデータバーの表示・非表示を切り替えることがやさしく実装できます。
是非「StiLL」体験セミナーへ参加してみてください。
あなたの働き方改革を実現します!
それではまた来週。
ページ番号の設定(フッター)
今回はフッターにページ番号を設定する方法をご紹介します。
◆こんな時
印刷する際、フッターにページ番号つけたい
◆解決ポイント
「ページレイアウト」タブ→「印刷タイトル」→「ヘッダー/フッター」タブから設定
◆使用方法
1.「ページレイアウト」タブ→「印刷タイトル」をクリックする。

2.「ヘッダー/フッター」タブ→「フッターの編集」をクリックする。

3.ページ番号を挿入した位置にカーソルを置き、
「ページ番号の挿入」のアイコンをクリック後、「OK」を押下する。
(例では中央部にページ番号を挿入しています。)
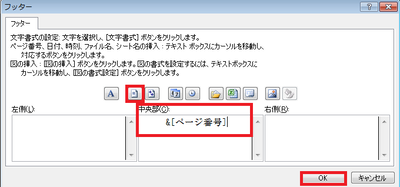
◆「StiLL」について
「StiLL」にはヘッダーやフッターを設定できる BtPrintHeaderFooter ボタンがあります。
これを使えば、ヘッダーやフッターを簡単に設定することができます。
興味が沸きましたら、定期的に「体験セミナー」(無料)を開催しているので
一度参加してみてください。
https://www.still.co.jp/event/semina.html
それではまた来週
◆こんな時
印刷する際、フッターにページ番号つけたい
◆解決ポイント
「ページレイアウト」タブ→「印刷タイトル」→「ヘッダー/フッター」タブから設定
◆使用方法
1.「ページレイアウト」タブ→「印刷タイトル」をクリックする。
2.「ヘッダー/フッター」タブ→「フッターの編集」をクリックする。
3.ページ番号を挿入した位置にカーソルを置き、
「ページ番号の挿入」のアイコンをクリック後、「OK」を押下する。
(例では中央部にページ番号を挿入しています。)
◆「StiLL」について
「StiLL」にはヘッダーやフッターを設定できる BtPrintHeaderFooter ボタンがあります。
これを使えば、ヘッダーやフッターを簡単に設定することができます。
興味が沸きましたら、定期的に「体験セミナー」(無料)を開催しているので
一度参加してみてください。
https://www.still.co.jp/event/semina.html
それではまた来週
VLOOKUPとOFFSET関数
VLOOKUP関数は範囲の左端列で検索するので名前定義された範囲は融通が利かない・・
とお嘆きのあなた
◆こんな時
名前定義された範囲の2列目をVLOOKUP関数で検索したい!
◆解決ポイント
OFFSET関数を使います。
◆解決方法
下図の検索範囲(A1:C4)の名前を DETA とします。
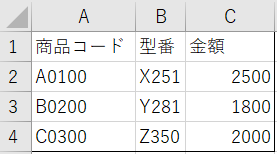
この2列目(B列)をVLOOKUP関数の検索対象とする場合、
OFFSET関数を使って次のように記述します。
=VLOOKUP("Y281",OFFSET(DATA,0,1,ROWS(DATA),2),2,FALSE)
この式の範囲部分:OFFSET(DATA,0,1,ROWS(DATA),2) は
DATAの開始列を1列右(B列)に移動させ表の行数(ROWS(DATA))は変えずに表の大きさを2列(B列とC列)とした範囲を
意味します。
この結果、B列が検索範囲の左端列となります。
参考までに、この式の値は1800となります。
このようにOFFSET関数を使うことで名前定義された同一の範囲を
再利用することが可能となります。
また表の大きさが変更された場合でも名前を再定義すれば式の変更は
不要です。
覚えておくと便利です。
◆「StiLL」のコマンドボタンについて
「StiLL」のボタンの機能を使って動的に名前を定義することができます。
データの取得範囲も自動的に再設定されるので直す手間も不要です。
これでExcelの手作業の煩わしさから解放されます!
あなたの作業効率UPとミス防止が簡単に実現します。
「StiLL」であなたの業務の働き方改革を!
それではまた来週。
とお嘆きのあなた
◆こんな時
名前定義された範囲の2列目をVLOOKUP関数で検索したい!
◆解決ポイント
OFFSET関数を使います。
◆解決方法
下図の検索範囲(A1:C4)の名前を DETA とします。
この2列目(B列)をVLOOKUP関数の検索対象とする場合、
OFFSET関数を使って次のように記述します。
=VLOOKUP("Y281",OFFSET(DATA,0,1,ROWS(DATA),2),2,FALSE)
この式の範囲部分:OFFSET(DATA,0,1,ROWS(DATA),2) は
DATAの開始列を1列右(B列)に移動させ表の行数(ROWS(DATA))は変えずに表の大きさを2列(B列とC列)とした範囲を
意味します。
この結果、B列が検索範囲の左端列となります。
参考までに、この式の値は1800となります。
このようにOFFSET関数を使うことで名前定義された同一の範囲を
再利用することが可能となります。
また表の大きさが変更された場合でも名前を再定義すれば式の変更は
不要です。
覚えておくと便利です。
◆「StiLL」のコマンドボタンについて
「StiLL」のボタンの機能を使って動的に名前を定義することができます。
データの取得範囲も自動的に再設定されるので直す手間も不要です。
これでExcelの手作業の煩わしさから解放されます!
あなたの作業効率UPとミス防止が簡単に実現します。
「StiLL」であなたの業務の働き方改革を!
それではまた来週。
<紹介>
「StiLL」開発の道
(株)アイエルアイ総合研究所
(株)アイエルアイ総合研究所
最新記事
(01/15)
(01/08)
(12/18)
(12/11)
(12/04)
お知らせ
「StiLL体験セミナー」
(東京 恵比寿)
(東京 恵比寿)
