Excel.sys
Excelでどこまでできるか! ExcelとStiLLでビジネス・デザイン自由自在!!
[PR]
×
[PR]上記の広告は3ヶ月以上新規記事投稿のないブログに表示されています。新しい記事を書く事で広告が消えます。
オートフィルター
シート上のデータから任意の項目を指定して選択表示できるオートフィルターは便利ですね。
◆こんな時
空白セルを含んだ列のオートフィルターが機能しない。
◆解決ポイント
オートフィルターをかける前にセルを選択します。
◆解決方法
たとえば下図のような空白セルを含むリストでセルA1を選択してオートフィルターをかけると、右図のように「a,b」だけのフィルターが設定されます。
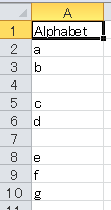
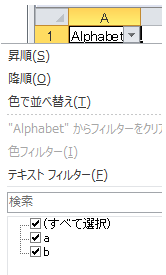
次にセルA1からセルA10までを選択してからオートフィルターをかけると空白でないすべてのセルの値が選択できるようになります。(下図参照)

こまごま選択するのが苦手な方は列全体を選択してオートフィルターをかけてもOKです。
要はフィルターをかけたい範囲のセルを選択すればあとはExcelが判断して設定してくれます。
◆「StiLL」のコマンドボタンについて
「StiLL」のボタン機能ではオートフィルターとは別の機能でフィルター検索を実現できます。
また検索結果のデータを別のシートやブックに表示させることもできるので安全性と汎用性が一段と高まります。
あなたの働き方改革に「StiLL」を加えれば一日の大半を労している手作業から解放されます!
それではまた来週。
◆こんな時
空白セルを含んだ列のオートフィルターが機能しない。
◆解決ポイント
オートフィルターをかける前にセルを選択します。
◆解決方法
たとえば下図のような空白セルを含むリストでセルA1を選択してオートフィルターをかけると、右図のように「a,b」だけのフィルターが設定されます。
次にセルA1からセルA10までを選択してからオートフィルターをかけると空白でないすべてのセルの値が選択できるようになります。(下図参照)
こまごま選択するのが苦手な方は列全体を選択してオートフィルターをかけてもOKです。
要はフィルターをかけたい範囲のセルを選択すればあとはExcelが判断して設定してくれます。
◆「StiLL」のコマンドボタンについて
「StiLL」のボタン機能ではオートフィルターとは別の機能でフィルター検索を実現できます。
また検索結果のデータを別のシートやブックに表示させることもできるので安全性と汎用性が一段と高まります。
あなたの働き方改革に「StiLL」を加えれば一日の大半を労している手作業から解放されます!
それではまた来週。
PR
重複データの削除
今回は重複データを削除する方法をご紹介します。
◆こんな時
重複するデータを削除したい
◆解決ポイント
[データ]-[重複の削除]をクリック
◆使用方法
例として下図のような表があります。

1.データの範囲を選択し、[データ]-[重複の削除]をクリックします。

2.「番号」のチェックを外し、「OK」をクリックします。

3.重複データが削除されました。

◆「StiLL」について
「StiLL」には様々な便利機能があります。
興味が沸きましたら、定期的に「体験セミナー」(無料)を開催しているので
一度参加してみてください。
https://www.still.co.jp/event/semina.html
それではまた来週
◆こんな時
重複するデータを削除したい
◆解決ポイント
[データ]-[重複の削除]をクリック
◆使用方法
例として下図のような表があります。
1.データの範囲を選択し、[データ]-[重複の削除]をクリックします。
2.「番号」のチェックを外し、「OK」をクリックします。
3.重複データが削除されました。
◆「StiLL」について
「StiLL」には様々な便利機能があります。
興味が沸きましたら、定期的に「体験セミナー」(無料)を開催しているので
一度参加してみてください。
https://www.still.co.jp/event/semina.html
それではまた来週
名前の定義の活用
セル範囲に「名前の定義」を使っていますか。
名前の定義を使うと作業が楽になります。
◆こんな時
範囲が変わるたび式を変更する作業を減らしたい!
◆解決ポイント
名前の定義機能を使います。
◆解決方法
たとえばセル範囲がA1からD5までのデータから、
値:"コード" でC列の値を取得する関数は
VLOOKUP("コード",A1:D5,3,False) と記述しますね。
(式の意味は前々回のVLOOKUP関数を参照)
ここで上記の範囲に名前の定義で 表1 と定義しておくと
VLOOKUP("コード",表1,3,False) と記述できます。
これで 表1 の範囲が変わっても式は直さずにすみます。
範囲を変えるだけですので操作ミスで式を壊してしまうリスクも減ります。
ただ、セルの結合がある場合は要注意です。
例)セルA1からC3を結合してから "ABC" と範囲名を定義した場合、
名前の管理の参照範囲は(ABC=Sheet1!$A$1)と一つのセル名で
定義されます。
逆に、結合する前に範囲(A1:C3)を選択して名前を付けた後、
その範囲を結合しても(ABC=Sheet1!$A$1:$C$3)の名前で残ります。
◆「StiLL」のコマンドボタンについて
「StiLL」のボタンの機能を使って動的に名前を定義することができます。
たとえばデータの取得範囲も自動に修正されるので直す手間も不要です。
これでExcelだけの煩わしさから解放されます!
あなたの作業効率UPとミス防止が簡単に実現します。
「StiLL」であなたの業務の働き方改革を!
それではまた来週。
名前の定義を使うと作業が楽になります。
◆こんな時
範囲が変わるたび式を変更する作業を減らしたい!
◆解決ポイント
名前の定義機能を使います。
◆解決方法
たとえばセル範囲がA1からD5までのデータから、
値:"コード" でC列の値を取得する関数は
VLOOKUP("コード",A1:D5,3,False) と記述しますね。
(式の意味は前々回のVLOOKUP関数を参照)
ここで上記の範囲に名前の定義で 表1 と定義しておくと
VLOOKUP("コード",表1,3,False) と記述できます。
これで 表1 の範囲が変わっても式は直さずにすみます。
範囲を変えるだけですので操作ミスで式を壊してしまうリスクも減ります。
ただ、セルの結合がある場合は要注意です。
例)セルA1からC3を結合してから "ABC" と範囲名を定義した場合、
名前の管理の参照範囲は(ABC=Sheet1!$A$1)と一つのセル名で
定義されます。
逆に、結合する前に範囲(A1:C3)を選択して名前を付けた後、
その範囲を結合しても(ABC=Sheet1!$A$1:$C$3)の名前で残ります。
◆「StiLL」のコマンドボタンについて
「StiLL」のボタンの機能を使って動的に名前を定義することができます。
たとえばデータの取得範囲も自動に修正されるので直す手間も不要です。
これでExcelだけの煩わしさから解放されます!
あなたの作業効率UPとミス防止が簡単に実現します。
「StiLL」であなたの業務の働き方改革を!
それではまた来週。
月の最終日を求める
今回は月の最終日を求める方法をご紹介します。
◆こんな時
請求書の発行日から、翌月や翌々月の最終日を求めたい。
◆解決ポイント
EOMONTH関数の使用
◆使用方法
例として「発行日」G3セルを元にして、「支払期限」C10セルに翌月末の日付を求めます。

1.「支払期限」C10セルを選択する。
2.選択したC10セルに「=EOMONTH(G3,1)」を入力する。
3.シリアル値が表示されるので「セルの書式設定」で表示形式を日付にする。
◆「StiLL」について
「StiLL」には様々な便利機能があります。
興味が沸きましたら、定期的に「体験セミナー」(無料)を開催しているので
一度参加してみてください。
https://www.still.co.jp/event/semina.html
それでは次回は次々週となります。
◆こんな時
請求書の発行日から、翌月や翌々月の最終日を求めたい。
◆解決ポイント
EOMONTH関数の使用
◆使用方法
例として「発行日」G3セルを元にして、「支払期限」C10セルに翌月末の日付を求めます。
1.「支払期限」C10セルを選択する。
2.選択したC10セルに「=EOMONTH(G3,1)」を入力する。
3.シリアル値が表示されるので「セルの書式設定」で表示形式を日付にする。
◆「StiLL」について
「StiLL」には様々な便利機能があります。
興味が沸きましたら、定期的に「体験セミナー」(無料)を開催しているので
一度参加してみてください。
https://www.still.co.jp/event/semina.html
それでは次回は次々週となります。
表の中から項目値を取り出したい(VLOOKUP関数)
表の中から特定の項目値を取り出したい時ってありませんか?
◆こんな時
表の中から値を取り出したい!
◆解決ポイント
VLOOKUP関数を使います。
◆解決方法
下表の注文表から品番がX003の注文数を取り出したいときは、
次の式を値を取り出したいセルに入力します。
式=VLOOKUP("X003",A1:D6,3,FALSE) *A2:D6でも可。
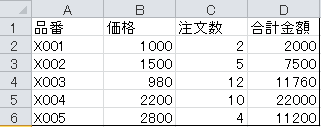
式の意味は「範囲 A1:D6 の中で X003 がある行の3列目(=注文数)を取得する」です。
VLOOKUP関数では 検索値(X003)は常に範囲の左端列にあることが決まりです。
仮に価格で検索する場合の範囲は B1:D6 とする必要があります。
なお FALSE は完全一致で検索することを意味します。
FALSEの代わりに TRUE を指定した場合は検査値と等しいか検査値を超えない行が対象となります。
例えば下表の内容で A005 を検索する場合、
式=VLOOKUP("A005",A1:A8,1,TRUE) の場合は、A003 を返します。
式=VLOOKUP("A005",A1:A8,1,FALSE)とした場合はエラーになります。
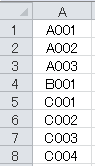
この特性を利用すると例えば各グループの最大値をそれぞれ A999、B999、C999 とした場合、その最大値を使って検索することで表内での最大値を取り出すことができます。
式=VLOOKUP("B999",A1:A8,1,TRUE) は B001 を返します。
考え方次第で活用範囲が広がりますね。
◆「StiLL」のコマンドボタンについて
「StiLL」のボタンの機能を使って動的に式を設定することができます。
今回のようなグループごとの最大値もやさしくシステムに組み入れて処理できるのであなたの作業効率が簡単にUPしますよ。
「StiLL」であなたの業務の働き方改革を!
それではまた来週。
◆こんな時
表の中から値を取り出したい!
◆解決ポイント
VLOOKUP関数を使います。
◆解決方法
下表の注文表から品番がX003の注文数を取り出したいときは、
次の式を値を取り出したいセルに入力します。
式=VLOOKUP("X003",A1:D6,3,FALSE) *A2:D6でも可。
式の意味は「範囲 A1:D6 の中で X003 がある行の3列目(=注文数)を取得する」です。
VLOOKUP関数では 検索値(X003)は常に範囲の左端列にあることが決まりです。
仮に価格で検索する場合の範囲は B1:D6 とする必要があります。
なお FALSE は完全一致で検索することを意味します。
FALSEの代わりに TRUE を指定した場合は検査値と等しいか検査値を超えない行が対象となります。
例えば下表の内容で A005 を検索する場合、
式=VLOOKUP("A005",A1:A8,1,TRUE) の場合は、A003 を返します。
式=VLOOKUP("A005",A1:A8,1,FALSE)とした場合はエラーになります。
この特性を利用すると例えば各グループの最大値をそれぞれ A999、B999、C999 とした場合、その最大値を使って検索することで表内での最大値を取り出すことができます。
式=VLOOKUP("B999",A1:A8,1,TRUE) は B001 を返します。
考え方次第で活用範囲が広がりますね。
◆「StiLL」のコマンドボタンについて
「StiLL」のボタンの機能を使って動的に式を設定することができます。
今回のようなグループごとの最大値もやさしくシステムに組み入れて処理できるのであなたの作業効率が簡単にUPしますよ。
「StiLL」であなたの業務の働き方改革を!
それではまた来週。
<紹介>
「StiLL」開発の道
(株)アイエルアイ総合研究所
(株)アイエルアイ総合研究所
最新記事
(01/15)
(01/08)
(12/18)
(12/11)
(12/04)
お知らせ
「StiLL体験セミナー」
(東京 恵比寿)
(東京 恵比寿)
