Excel.sys
Excelでどこまでできるか! ExcelとStiLLでビジネス・デザイン自由自在!!
[PR]
×
[PR]上記の広告は3ヶ月以上新規記事投稿のないブログに表示されています。新しい記事を書く事で広告が消えます。
テーマの設定
今回は作成した表の色合いを簡単に変更できる方法をご紹介します。
◆こんな時
イメージに合った色の表にしたい。
◆解決ポイント
テーマの設定を変更する。
◆使用方法
1.「ページレイアウト」タブ→「テーマ」をクリックする。

2.テーマの一覧から任意のテーマを選択すると、
表に設定した色が切り替わるので、好みのテーマを設定する。
テーマ:OFFICE

テーマ:エッセンシャル

テーマ:エコロジー

◆「StiLL」について
「StiLL」には色や罫線、書式などを設定できる BtSetFormat ボタンがあります。
このボタンを使えば、画面の細かい設定を簡単に設定することができます。
興味が沸きましたら、定期的に「体験セミナー」(無料)を開催しているので
一度参加してみてください。
https://www.still.co.jp/event/semina.html
それではまた来週
◆こんな時
イメージに合った色の表にしたい。
◆解決ポイント
テーマの設定を変更する。
◆使用方法
1.「ページレイアウト」タブ→「テーマ」をクリックする。
2.テーマの一覧から任意のテーマを選択すると、
表に設定した色が切り替わるので、好みのテーマを設定する。
テーマ:OFFICE
テーマ:エッセンシャル
テーマ:エコロジー
◆「StiLL」について
「StiLL」には色や罫線、書式などを設定できる BtSetFormat ボタンがあります。
このボタンを使えば、画面の細かい設定を簡単に設定することができます。
興味が沸きましたら、定期的に「体験セミナー」(無料)を開催しているので
一度参加してみてください。
https://www.still.co.jp/event/semina.html
それではまた来週
PR
複数条件での件数と集計
対象の件数を求めたり集計する場合に複数の条件があると面倒ですね。
◆こんな時
複数の条件で件数・合計を取得したい。
◆解決ポイント
「COUNTIFS(件数)」「SUMIFS(合計)」関数を使います。
◆解決方法
下図シートの範囲(C4:E10)の表から次の条件で件数と合計を取得する場合。
(条件)
コード:1001
区 分:B
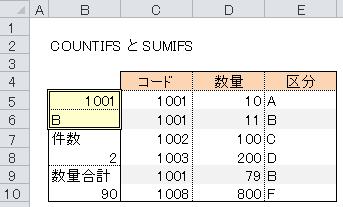
セルB8に以下の式を入力します。
セルB8=COUNTIFS(C5:C10,B5,E5:E10,B6)
この式の意味はC列(5から10行迄)でセルB5の 1001 と一致し、
かつE列(5から10行迄)でセルB6の B と一致するデータの
件数をセルB8に求める式になります。
またセルB10には以下の式を入力します。
セルB10=SUMIFS(D5:D10,C5:C10,B5,E5:E10,B6)
この式の意味はD列(5から10行迄)を加算対象として、
上記同様にC列でセルB5の 1001 と一致かつE列でセルB6の B
と一致するデータの合計をセルB10に求める式になります。
この結果は図に示した薄い灰色の行(6行目と9行目)が対象となり、
件数:2件、数量合計:90 を得ることができました。
セルB5(コード)とB6(区分)の値を変えることで結果が異なります。
この例のように条件対象が離れていても簡単に式を記述できます。
特に「COUNTIFS(件数)」はStiLLボタン(繰返し実行<BtLoop>)
の繰り返し回数の設定にも有効です。
ただし行の範囲は同じでなくてはいけませんので注意してください。
また指定した条件は AND条件となります。
これらの式はExcel2007以降で使用可能です。
◆「StiLL」のコマンドボタンについて
いよいよ待望の「StiLL V3.0」が発売されました!
「StiLL V3.0」では StiLLボタンでもセルリンクボタンと同様にセルの値を
参照できるように機能強化されました!
これまでよりやさしくより便利にあなたの日頃の業務を自動化できます。
そのほか新規機能や機能アップもたくさん!
あなたの働き方改革に「StiLL」を加えれば一日の大半を労している手作業から
解放されます!
それではまた来週。
◆こんな時
複数の条件で件数・合計を取得したい。
◆解決ポイント
「COUNTIFS(件数)」「SUMIFS(合計)」関数を使います。
◆解決方法
下図シートの範囲(C4:E10)の表から次の条件で件数と合計を取得する場合。
(条件)
コード:1001
区 分:B
セルB8に以下の式を入力します。
セルB8=COUNTIFS(C5:C10,B5,E5:E10,B6)
この式の意味はC列(5から10行迄)でセルB5の 1001 と一致し、
かつE列(5から10行迄)でセルB6の B と一致するデータの
件数をセルB8に求める式になります。
またセルB10には以下の式を入力します。
セルB10=SUMIFS(D5:D10,C5:C10,B5,E5:E10,B6)
この式の意味はD列(5から10行迄)を加算対象として、
上記同様にC列でセルB5の 1001 と一致かつE列でセルB6の B
と一致するデータの合計をセルB10に求める式になります。
この結果は図に示した薄い灰色の行(6行目と9行目)が対象となり、
件数:2件、数量合計:90 を得ることができました。
セルB5(コード)とB6(区分)の値を変えることで結果が異なります。
この例のように条件対象が離れていても簡単に式を記述できます。
特に「COUNTIFS(件数)」はStiLLボタン(繰返し実行<BtLoop>)
の繰り返し回数の設定にも有効です。
ただし行の範囲は同じでなくてはいけませんので注意してください。
また指定した条件は AND条件となります。
これらの式はExcel2007以降で使用可能です。
◆「StiLL」のコマンドボタンについて
いよいよ待望の「StiLL V3.0」が発売されました!
「StiLL V3.0」では StiLLボタンでもセルリンクボタンと同様にセルの値を
参照できるように機能強化されました!
これまでよりやさしくより便利にあなたの日頃の業務を自動化できます。
そのほか新規機能や機能アップもたくさん!
あなたの働き方改革に「StiLL」を加えれば一日の大半を労している手作業から
解放されます!
それではまた来週。
複数の条件式の使用
今回は複数の条件式を使って分岐する方法をご紹介します。
◆こんな時
複数の条件式を使って分岐したい。
◆解決ポイント
IFS関数の使用、もしくはIF関数を入れ子する。
IFS関数はOFFICE365のExcel2016のみ使用可能です。(2018年4月末時点)
◆使用方法
下図を例に、支店ごとに今期売上達成率の評価をします。
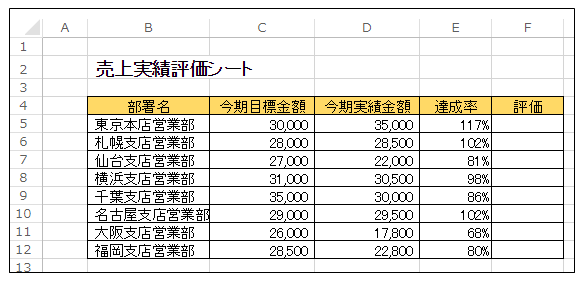
1.評価の値を入れるセル(例ではF5セル)に、下記のようなIFS関数を設定します。
(達成率が110%以上→「A」、100%以上→「B」、
90%以上→「C」、それ以外→「D」)
=IFS(E5>=110%,"A",E5>=100%,"B",E5>=90%,"C",TRUE,"D")
◆ご注意
※何も条件に合わない場合、エラー(#N/A)となります。
条件式の最後の論理式をTRUE、その後ろに結果を設定することで
どの条件にも満たさない場合の値の設定ができます。
※前の論理式で真となった条件が優先されます。
例えば上記の式の順番を
=IFS(E5>=90%,"C",E5>=110%,"A",E5>=100%,"B",TRUE,"D")
としてしまうと、達成率90%以上は全て「C」が反映されます。
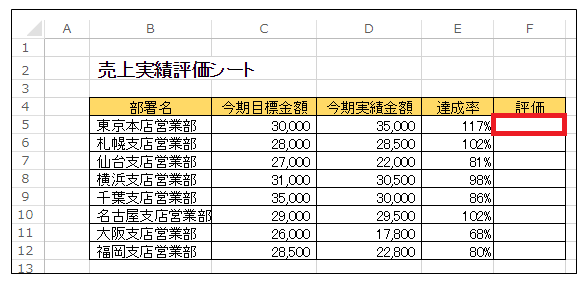
2.F5セルに「A」が反映されました。
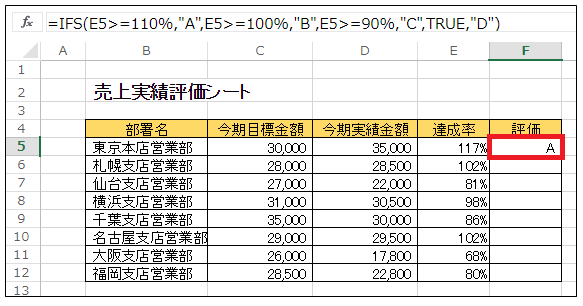
3.F5セルの数式をF12セルまでコピーします。
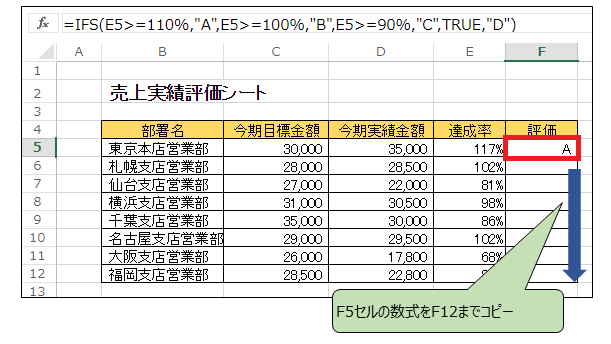
4.評価項目に各支店ごとの評価が反映されました。
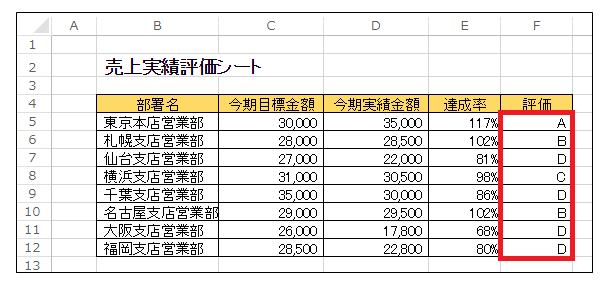
上述の条件式をIF文で表すと下記になります。
=IF(E5>=110%,"A",IF(E5>=100%,"B",IF(E5>=90%,"C","D")))
◆「StiLL」について
「StiLL」には条件を分岐できるボタンがあります。
これを使えば、複雑な条件式を使わなくても簡単に条件分岐ができます。
興味が沸きましたら、定期的に「体験セミナー」(無料)を開催しているので
一度参加してみてください。
https://www.still.co.jp/event/semina.html
それではまた来週
◆こんな時
複数の条件式を使って分岐したい。
◆解決ポイント
IFS関数の使用、もしくはIF関数を入れ子する。
IFS関数はOFFICE365のExcel2016のみ使用可能です。(2018年4月末時点)
◆使用方法
下図を例に、支店ごとに今期売上達成率の評価をします。
1.評価の値を入れるセル(例ではF5セル)に、下記のようなIFS関数を設定します。
(達成率が110%以上→「A」、100%以上→「B」、
90%以上→「C」、それ以外→「D」)
=IFS(E5>=110%,"A",E5>=100%,"B",E5>=90%,"C",TRUE,"D")
◆ご注意
※何も条件に合わない場合、エラー(#N/A)となります。
条件式の最後の論理式をTRUE、その後ろに結果を設定することで
どの条件にも満たさない場合の値の設定ができます。
※前の論理式で真となった条件が優先されます。
例えば上記の式の順番を
=IFS(E5>=90%,"C",E5>=110%,"A",E5>=100%,"B",TRUE,"D")
としてしまうと、達成率90%以上は全て「C」が反映されます。
2.F5セルに「A」が反映されました。
3.F5セルの数式をF12セルまでコピーします。
4.評価項目に各支店ごとの評価が反映されました。
上述の条件式をIF文で表すと下記になります。
=IF(E5>=110%,"A",IF(E5>=100%,"B",IF(E5>=90%,"C","D")))
◆「StiLL」について
「StiLL」には条件を分岐できるボタンがあります。
これを使えば、複雑な条件式を使わなくても簡単に条件分岐ができます。
興味が沸きましたら、定期的に「体験セミナー」(無料)を開催しているので
一度参加してみてください。
https://www.still.co.jp/event/semina.html
それではまた来週
簡単操作で千単位で表示
集計表を作っていると桁数の多い数字は読みにくいだけではなく、
表に収まらなかったりします。
◆こんな時
簡単に数字を千単位で表示したい。
◆解決ポイント
「セルの書式設定」機能を使います。
◆解決方法
設定したいセルを選択して右クリックのショートカットメニューから
セルの書式設定をクリックしてダイアログを表示します。
「表示形式」タブの分類から(ユーザー定義)を選択します。
種類の一覧ボックスから(#,##0)を選択して入力ボックスで
0 の後にコンマ "," を追加します。
「OK」ボタンで設定完了です!
たったこれだけの操作で入力されている数字は自動的に百の位で四捨五入され
千単位の表示になります。
複数のセルを選択すれば一括で設定できます。
わざわざ計算する手間も不要でべんりですね。
因みにコンマを2つ追加すると百万単位の表示になります。
◆「StiLL」のコマンドボタンについて
「StiLL」のセルデータコピー「BtCellCopy」ボタンで書式コピーの機能を使うと上記の設定や解除を簡単に操作できます。
同じ表でも必要な場合は円単位の表示に切り替えて確認することができます。
こちらも便利です。
あなたの働き方改革に「StiLL」を加えれば一日の大半を労している手作業から
解放されます!
それではまた来週。
表に収まらなかったりします。
◆こんな時
簡単に数字を千単位で表示したい。
◆解決ポイント
「セルの書式設定」機能を使います。
◆解決方法
設定したいセルを選択して右クリックのショートカットメニューから
セルの書式設定をクリックしてダイアログを表示します。
「表示形式」タブの分類から(ユーザー定義)を選択します。
種類の一覧ボックスから(#,##0)を選択して入力ボックスで
0 の後にコンマ "," を追加します。
「OK」ボタンで設定完了です!
たったこれだけの操作で入力されている数字は自動的に百の位で四捨五入され
千単位の表示になります。
複数のセルを選択すれば一括で設定できます。
わざわざ計算する手間も不要でべんりですね。
因みにコンマを2つ追加すると百万単位の表示になります。
◆「StiLL」のコマンドボタンについて
「StiLL」のセルデータコピー「BtCellCopy」ボタンで書式コピーの機能を使うと上記の設定や解除を簡単に操作できます。
同じ表でも必要な場合は円単位の表示に切り替えて確認することができます。
こちらも便利です。
あなたの働き方改革に「StiLL」を加えれば一日の大半を労している手作業から
解放されます!
それではまた来週。
シート間コピー
今回はドラッグ&ドロップを使って、シート間コピーする方法をご紹介します。
◆こんな時
シート間でデータをコピーしたい。
◆解決ポイント
データを範囲選択し、[Ctrl]+[Alt]を押しながら、
貼り付けたいシートタブにドラッグする。
◆使用方法
下図を例として、[名簿]シートの名簿のデータを[名簿2]シートにコピーします。
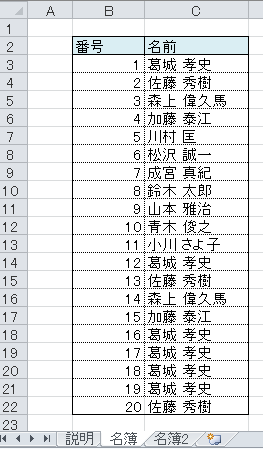
1.コピーしたい範囲を選択します。

2.[Ctrl]+[Alt]を押しながら範囲選択した枠にカーソルを持っていくと、
カーソルの右側に小さく「+」が表示されます。
その状態で、貼り付けたいシートタブ(例では[名簿2]シート)にドラッグし、
任意の位置に移動します。


◆「StiLL」について
「StiLL」には「BtCellCopy」というボタンがあります。
このボタンはシート間だけでなく、ブック間でもコピーが可能で、
貼り付けの種類も指定することができます。
興味が沸きましたら、定期的に「体験セミナー」(無料)を開催しているので
一度参加してみてください。
https://www.still.co.jp/event/semina.html
それではまた来週
◆こんな時
シート間でデータをコピーしたい。
◆解決ポイント
データを範囲選択し、[Ctrl]+[Alt]を押しながら、
貼り付けたいシートタブにドラッグする。
◆使用方法
下図を例として、[名簿]シートの名簿のデータを[名簿2]シートにコピーします。
1.コピーしたい範囲を選択します。
2.[Ctrl]+[Alt]を押しながら範囲選択した枠にカーソルを持っていくと、
カーソルの右側に小さく「+」が表示されます。
その状態で、貼り付けたいシートタブ(例では[名簿2]シート)にドラッグし、
任意の位置に移動します。
◆「StiLL」について
「StiLL」には「BtCellCopy」というボタンがあります。
このボタンはシート間だけでなく、ブック間でもコピーが可能で、
貼り付けの種類も指定することができます。
興味が沸きましたら、定期的に「体験セミナー」(無料)を開催しているので
一度参加してみてください。
https://www.still.co.jp/event/semina.html
それではまた来週
<紹介>
「StiLL」開発の道
(株)アイエルアイ総合研究所
(株)アイエルアイ総合研究所
最新記事
(01/15)
(01/08)
(12/18)
(12/11)
(12/04)
お知らせ
「StiLL体験セミナー」
(東京 恵比寿)
(東京 恵比寿)
