Excel.sys
Excelでどこまでできるか! ExcelとStiLLでビジネス・デザイン自由自在!!
[PR]
×
[PR]上記の広告は3ヶ月以上新規記事投稿のないブログに表示されています。新しい記事を書く事で広告が消えます。
売上結果などを元にして順位をつける方法
社員や支店に売上結果を元にして順位をつけたい場合、
RANK関数を使うことによって実現することができます。
◆こんな時
売上結果や成績を元にして順位をつけたい
◆解決ポイント
RANK関数の使用
◆使用方法
下図を例に説明していきます。

1.「D4」セルに下記数式を入力します。

①順位を決めるための金額が入力されているセル
②金額が入力されているセルの範囲
※数式を下の行にコピーした時に、範囲が変わらないように
「$」を付けています。
③降順の指定(「1」を指定した場合は昇順になります)
2.「D4」セルに入力した数式を「D7」セルまでコピーします。
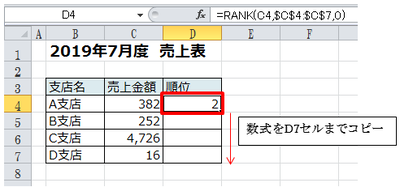
「D4」セルから「D7」セルに順位が表示されました。
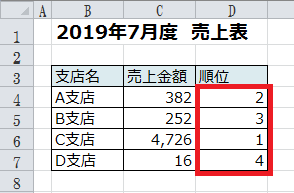
◆「StiLL」について
「StiLL」には便利機能がたくさんあります。
通常のプログラミング言語のような構文や文法を使用することなく、
処理を自動化する設定が可能です。
一度参加してみてください。
https://www.still.co.jp/event/semina.html
Twitterやっています。
ぜひ見に来てください!
https://twitter.com/iliy_still
それではまた次回
RANK関数を使うことによって実現することができます。
◆こんな時
売上結果や成績を元にして順位をつけたい
◆解決ポイント
RANK関数の使用
◆使用方法
下図を例に説明していきます。
1.「D4」セルに下記数式を入力します。
①順位を決めるための金額が入力されているセル
②金額が入力されているセルの範囲
※数式を下の行にコピーした時に、範囲が変わらないように
「$」を付けています。
③降順の指定(「1」を指定した場合は昇順になります)
2.「D4」セルに入力した数式を「D7」セルまでコピーします。
「D4」セルから「D7」セルに順位が表示されました。
◆「StiLL」について
「StiLL」には便利機能がたくさんあります。
通常のプログラミング言語のような構文や文法を使用することなく、
処理を自動化する設定が可能です。
一度参加してみてください。
https://www.still.co.jp/event/semina.html
Twitterやっています。
ぜひ見に来てください!
https://twitter.com/iliy_still
それではまた次回
PR
ドラッグでデータをクリア
シートの再利用などでいちいち表内の過去データをクリアする作業が多くて・・・
◆こんな時
シート上のデータを簡単にクリアしたい!
◆解決ポイント
マウス操作で簡単にクリアできます。
◆使用方法
マウスでクリアしたい表を選択します。

選択後に表の右下にマウスをあてると上図のような + の形状になります。
その状態で右クリックしたまま表の左上に向けてドラッグしていくと
下図の様に表が塗りつぶされていきます。
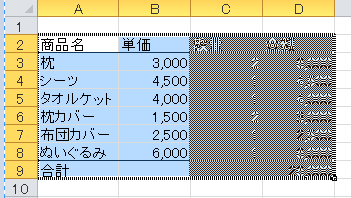
表全体が塗りつぶされるまでドラッグして、
マウスから手を放すと見事にデータがクリアされます。
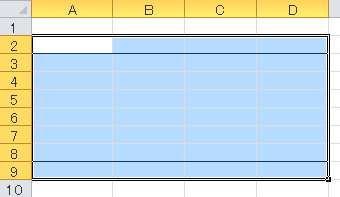
◆「StiLL」のコマンドボタンについて
「StiLL」はExcelを超強力にアップグレードするアドインツールです。
上の例の様な部分クリアもStiLLボタン一つで即クリアできます。
これをシステムに組み込んで自動化もやさしく実装できます!
StiLLなんてすぐ使える。
ー 仕事に趣味に ー
StiLL はEXCELのベストパートナー
体験セミナー実施中!(無料)
それではまた来週。
◆こんな時
シート上のデータを簡単にクリアしたい!
◆解決ポイント
マウス操作で簡単にクリアできます。
◆使用方法
マウスでクリアしたい表を選択します。
選択後に表の右下にマウスをあてると上図のような + の形状になります。
その状態で右クリックしたまま表の左上に向けてドラッグしていくと
下図の様に表が塗りつぶされていきます。
表全体が塗りつぶされるまでドラッグして、
マウスから手を放すと見事にデータがクリアされます。
◆「StiLL」のコマンドボタンについて
「StiLL」はExcelを超強力にアップグレードするアドインツールです。
上の例の様な部分クリアもStiLLボタン一つで即クリアできます。
これをシステムに組み込んで自動化もやさしく実装できます!
StiLLなんてすぐ使える。
ー 仕事に趣味に ー
StiLL はEXCELのベストパートナー
体験セミナー実施中!(無料)
それではまた来週。
列幅の異なる表を縦に並べる方法
作成した表の下に、他のシートから別の表をコピーして貼り付けた時、
下図の赤枠のように表のレイアウト(列幅)が崩れて、
見栄えが悪くなる場合があります。
今回はそれを回避する方法をご紹介します。

◆こんな時
他のシートから別の表をコピーして貼り付けても列幅を保ちたい
◆解決ポイント
「貼り付けオプション」で「リンクされた図」を選択する
◆使用方法
例として「製品価格表」の下に、他のシートから「日別売上表」をコピーして
貼り付けます。
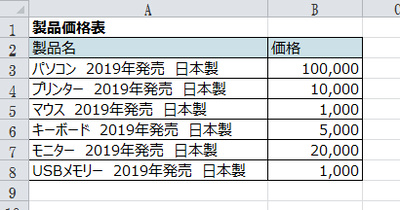

1.「日別売上表」をコピーします。
(例では、「7月度 日別売上表」のタイトル(A1セル)から
表の最後のセル(C11セル)までコピーしています。)

2.「製品価格表」の下(例ではA10セル)に貼り付け後、
右下に表示される「貼り付けオプション」をクリックします。
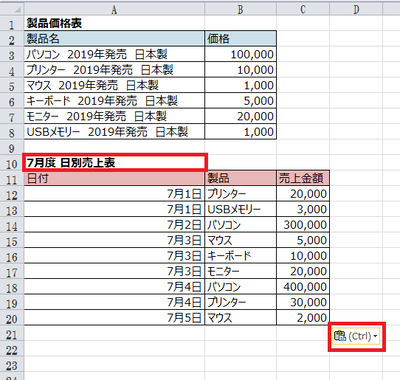
3.「リンクされた図」をクリックします。
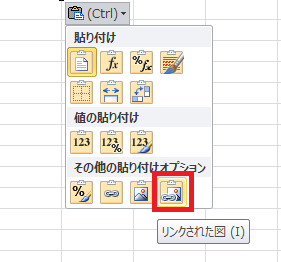
「日別売上表」を列幅が保ったまま貼り付けることができました。

注意点としては、「図」として貼り付けたので、表の値を編集する際は、
コピー元の表を修正する必要があります。
◆「StiLL」について
「StiLL」には便利機能がたくさんあります。
通常のプログラミング言語のような構文や文法を使用することなく、
処理を自動化する設定が可能です。
一度参加してみてください。
https://www.still.co.jp/event/semina.html
Twitterやっています。
ぜひ見に来てください!
https://twitter.com/iliy_still
それではまた来週
下図の赤枠のように表のレイアウト(列幅)が崩れて、
見栄えが悪くなる場合があります。
今回はそれを回避する方法をご紹介します。
◆こんな時
他のシートから別の表をコピーして貼り付けても列幅を保ちたい
◆解決ポイント
「貼り付けオプション」で「リンクされた図」を選択する
◆使用方法
例として「製品価格表」の下に、他のシートから「日別売上表」をコピーして
貼り付けます。
1.「日別売上表」をコピーします。
(例では、「7月度 日別売上表」のタイトル(A1セル)から
表の最後のセル(C11セル)までコピーしています。)
2.「製品価格表」の下(例ではA10セル)に貼り付け後、
右下に表示される「貼り付けオプション」をクリックします。
3.「リンクされた図」をクリックします。
「日別売上表」を列幅が保ったまま貼り付けることができました。
注意点としては、「図」として貼り付けたので、表の値を編集する際は、
コピー元の表を修正する必要があります。
◆「StiLL」について
「StiLL」には便利機能がたくさんあります。
通常のプログラミング言語のような構文や文法を使用することなく、
処理を自動化する設定が可能です。
一度参加してみてください。
https://www.still.co.jp/event/semina.html
Twitterやっています。
ぜひ見に来てください!
https://twitter.com/iliy_still
それではまた来週
複数のワークシートを比較表示する
Excelで作業しているといくつかのシートを見比べたいときってありませんか。
◆こんな時
同じブック内の複数シートを並べて表示したい!
◆解決ポイント
「新しいウィンドウを開く」機能を使います。
◆使用方法
リボン-「表示」-「新しいウィンドウを開く」をクリックし、
続けて「並べて比較」をクリックすると2つのブックが
並んだ状態で表示されます。
それぞれのブックで表示したいシートを選択して比較できます。
表示例)同一ブックの異なるシート「4月」「9月」を縦に並べて表示
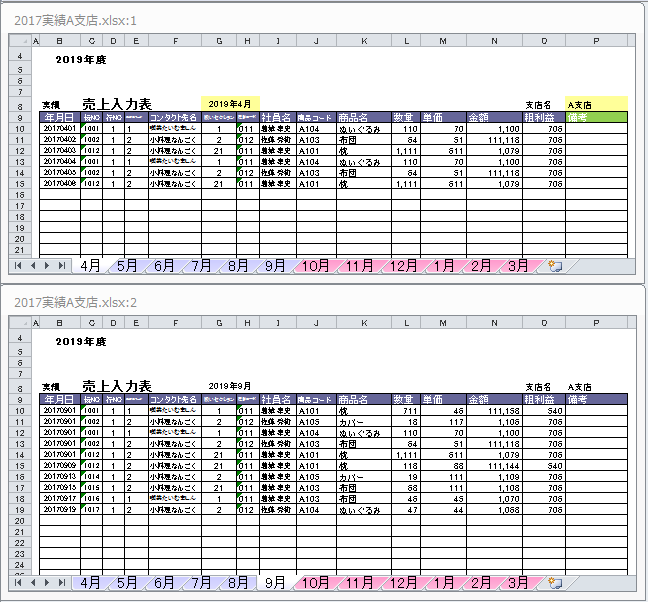
◆「StiLL」のコマンドボタンについて
「StiLL」はExcelを超強力にアップグレードするアドインツールです。
各種機能や関数と組み合わせてやさしく使用することができます。
体験セミナー実施中!(無料)
それではまた来週。
◆こんな時
同じブック内の複数シートを並べて表示したい!
◆解決ポイント
「新しいウィンドウを開く」機能を使います。
◆使用方法
リボン-「表示」-「新しいウィンドウを開く」をクリックし、
続けて「並べて比較」をクリックすると2つのブックが
並んだ状態で表示されます。
それぞれのブックで表示したいシートを選択して比較できます。
表示例)同一ブックの異なるシート「4月」「9月」を縦に並べて表示
◆「StiLL」のコマンドボタンについて
「StiLL」はExcelを超強力にアップグレードするアドインツールです。
各種機能や関数と組み合わせてやさしく使用することができます。
体験セミナー実施中!(無料)
それではまた来週。
Webサイトの表を取り込む
Webサイト上にある表をExcelに取り込み、
Webサイト上の表の値が変わったら、
Excelに取り込んだ表の値も更新することができます。
今回はその方法をご紹介します。
◆こんな時
Webサイト上にある表をExcelで管理したい。
◆解決ポイント
「データ」-「Webクエリ」を使う
※前提として、この操作はインターネットに接続した状態で行う必要があります。
◆使用方法
気象庁の「全国データ一覧表」を例にご紹介します。
「全国データ一覧表」は今日の全国各地の気温や降水量などの情報が掲載されています。
翌日になれば翌日の気温や降水量に更新されます。
1.「データ」-「Webクエリ」を選択し、アドレス欄にURLを入力後、
「移動」をクリックします。
例では、https://www.data.jma.go.jp/obd/stats/data/mdrr/synopday/data1s.htmlを入力します。
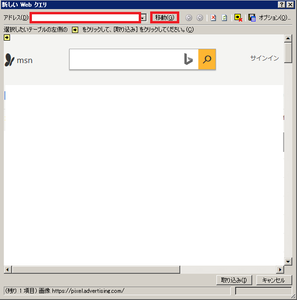
2.「1」で入力したWebサイトのページが表示されます。
取り込みたい表の左上にある「→」をクリックします。
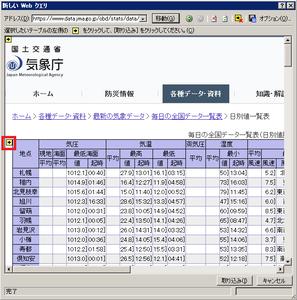
3.「→」から「レ」に変わったら、「オプション」をクリックします。
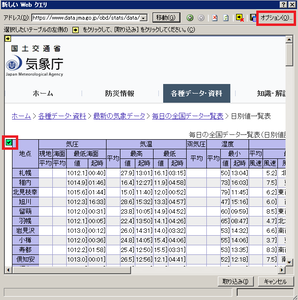
4.「Webクエリオプション」画面が開いたら、「HTML形式」を選択し、
「OK」をクリックします。
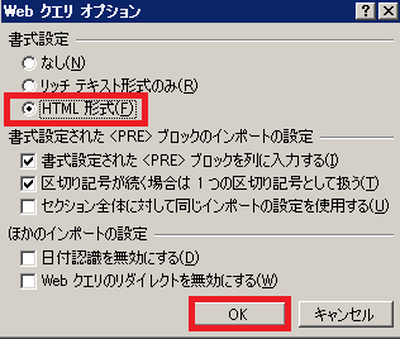
6.データを貼り付ける場所を選択・入力後、「OK」をクリックします。
例では既存のワークシートのA1セルを指定しています。

7.「6」で指定したセルを起点に表が取り込まれました。
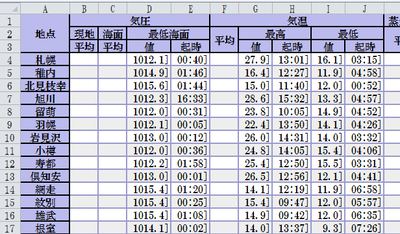
8.「データ」-「すべて更新」をクリックすると、
Webサイト上の値が変わっていれば、その値に変更をします。
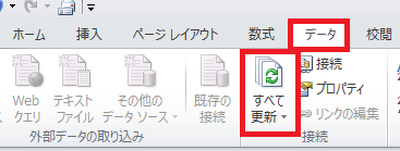
下図は、Webサイト上の値が変わったので、
それに伴って、Excelに取り込んだ値の変わりました。
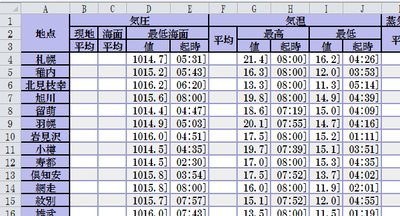
◆「StiLL」について
「StiLL」には便利機能がたくさんあります。
通常のプログラミング言語のような構文や文法を使用することなく、
処理を自動化する設定が可能です。
一度参加してみてください。
https://www.still.co.jp/event/semina.html
Twitterやっています。
ぜひ見に来てください!
https://twitter.com/iliy_still
それではまた来週
Webサイト上の表の値が変わったら、
Excelに取り込んだ表の値も更新することができます。
今回はその方法をご紹介します。
◆こんな時
Webサイト上にある表をExcelで管理したい。
◆解決ポイント
「データ」-「Webクエリ」を使う
※前提として、この操作はインターネットに接続した状態で行う必要があります。
◆使用方法
気象庁の「全国データ一覧表」を例にご紹介します。
「全国データ一覧表」は今日の全国各地の気温や降水量などの情報が掲載されています。
翌日になれば翌日の気温や降水量に更新されます。
1.「データ」-「Webクエリ」を選択し、アドレス欄にURLを入力後、
「移動」をクリックします。
例では、https://www.data.jma.go.jp/obd/stats/data/mdrr/synopday/data1s.htmlを入力します。
2.「1」で入力したWebサイトのページが表示されます。
取り込みたい表の左上にある「→」をクリックします。
3.「→」から「レ」に変わったら、「オプション」をクリックします。
4.「Webクエリオプション」画面が開いたら、「HTML形式」を選択し、
「OK」をクリックします。
6.データを貼り付ける場所を選択・入力後、「OK」をクリックします。
例では既存のワークシートのA1セルを指定しています。
7.「6」で指定したセルを起点に表が取り込まれました。
8.「データ」-「すべて更新」をクリックすると、
Webサイト上の値が変わっていれば、その値に変更をします。
下図は、Webサイト上の値が変わったので、
それに伴って、Excelに取り込んだ値の変わりました。
◆「StiLL」について
「StiLL」には便利機能がたくさんあります。
通常のプログラミング言語のような構文や文法を使用することなく、
処理を自動化する設定が可能です。
一度参加してみてください。
https://www.still.co.jp/event/semina.html
Twitterやっています。
ぜひ見に来てください!
https://twitter.com/iliy_still
それではまた来週
<紹介>
「StiLL」開発の道
(株)アイエルアイ総合研究所
(株)アイエルアイ総合研究所
最新記事
(01/15)
(01/08)
(12/18)
(12/11)
(12/04)
お知らせ
「StiLL体験セミナー」
(東京 恵比寿)
(東京 恵比寿)
