Excel.sys
Excelでどこまでできるか! ExcelとStiLLでビジネス・デザイン自由自在!!
[PR]
×
[PR]上記の広告は3ヶ月以上新規記事投稿のないブログに表示されています。新しい記事を書く事で広告が消えます。
御礼「Japan IT Week 秋」
この10月23日から本日25日まで、幕張にて開催しておりました「Japan IT Week」に多くの方がブースにお越しいただき盛況のうちに無事終了することができました。
ありがとうございました。
また混雑の中、ご案内が行き届きませんでしたことお許しください。
この機会に超Excel「StiLL」を知っていただいた方に是非、無料体験セミナーを受講していただき「StiLL」のやさしさ、便利さ、高機能などを体験していただきたく存じます。
ビジネスはもちろん、趣味にもご活用いただけます。
日程の詳細は左の「お知らせ」をご覧ください。
Excel95の時代から20年以上の実績。
業務改善に!
働き方改革に!
「StiLL」を知らないなんて・・・ もったいない。
ありがとうございました。
また混雑の中、ご案内が行き届きませんでしたことお許しください。
この機会に超Excel「StiLL」を知っていただいた方に是非、無料体験セミナーを受講していただき「StiLL」のやさしさ、便利さ、高機能などを体験していただきたく存じます。
ビジネスはもちろん、趣味にもご活用いただけます。
日程の詳細は左の「お知らせ」をご覧ください。
Excel95の時代から20年以上の実績。
業務改善に!
働き方改革に!
「StiLL」を知らないなんて・・・ もったいない。
PR
ISERRORの意外で便利な使い方
日頃シート上で計算しているとエラーが発生して見苦しい時がありませんか?
単純にエラー表示を隠す便利な方法があります。
◆こんな時
エラー表示を穏便に対処するため、IF関数やIFERROR関数等の
入れ子にしているが個々の式に記述するのが面倒!
もっと簡単に設定できないの?
◆解決ポイント
条件付き書式にISERROR関数を使用します。
◆使用方法
下図の様にセルA1の値を参照する式がセルB1に入力されています。(↑印)
この例では、セルA1の値がSheet2のA列にないので、
図のセルB1にエラー(#N/A)が表示されています。

ここでB1の式を次のようにIFERRORの入れ子にする場合が多いと思います。
セルB1 = IFERROR(VLOOKUP(A1,Sheet2!A:B,2,FALSE),"")
もちろんこれでもいいのですが、シンプルに式はそのままとして、
下図の様に条件付き書式だけで設定する方法があります。
「ホーム」-「条件付き書式」-新しいルールをクリック、
・ルールの「数式を使用して、書式設定するセルを決定」を選択
・=ISERROR($B1) を入力 ←対象とするセルを指定(列のみ絶対参照)

「書式」ボタンからフォントタブを選び、色に白を指定します。

「OK」ボタンで終了し下図が表示されたら「適用」「OK」ボタンで完了です。

この設定でセルB1はエラー時のフォントが白くなり見苦しさが解消されます。
セルB2以降にも同じ式が入力されている時は上図の「適用先」範囲を対象とする
行数分に変更して「適用」ボタンをクリックすれば簡単に変更した範囲すべての
セルに適用されます。
・範囲先の指定例:=$B1:$B30(B列の1行目から30行目に適用させる場合)
この方法は式がシンプルに記述できるだけではなく、入力されている元の式に
触れずに対処できるので既存の式を壊すリスクも減りとても便利ですね。
◆「StiLL」のコマンドボタンについて
「StiLL」はExcelを便利にアップグレードするアドインツールです。
上の例の場合では、条件付き書式が設定されたセルB1を同様のセル範囲に
データ量に応じて動的に設定することが1つのボタンで実装できます!
StiLL はすぐ使える。(いいね!)
ー 仕事に趣味に ー
StiLL はEXCELのベストパートナー
体験セミナー実施中!(無料)
それではまた来週。
単純にエラー表示を隠す便利な方法があります。
◆こんな時
エラー表示を穏便に対処するため、IF関数やIFERROR関数等の
入れ子にしているが個々の式に記述するのが面倒!
もっと簡単に設定できないの?
◆解決ポイント
条件付き書式にISERROR関数を使用します。
◆使用方法
下図の様にセルA1の値を参照する式がセルB1に入力されています。(↑印)
この例では、セルA1の値がSheet2のA列にないので、
図のセルB1にエラー(#N/A)が表示されています。
ここでB1の式を次のようにIFERRORの入れ子にする場合が多いと思います。
セルB1 = IFERROR(VLOOKUP(A1,Sheet2!A:B,2,FALSE),"")
もちろんこれでもいいのですが、シンプルに式はそのままとして、
下図の様に条件付き書式だけで設定する方法があります。
「ホーム」-「条件付き書式」-新しいルールをクリック、
・ルールの「数式を使用して、書式設定するセルを決定」を選択
・=ISERROR($B1) を入力 ←対象とするセルを指定(列のみ絶対参照)
「書式」ボタンからフォントタブを選び、色に白を指定します。
「OK」ボタンで終了し下図が表示されたら「適用」「OK」ボタンで完了です。
この設定でセルB1はエラー時のフォントが白くなり見苦しさが解消されます。
セルB2以降にも同じ式が入力されている時は上図の「適用先」範囲を対象とする
行数分に変更して「適用」ボタンをクリックすれば簡単に変更した範囲すべての
セルに適用されます。
・範囲先の指定例:=$B1:$B30(B列の1行目から30行目に適用させる場合)
この方法は式がシンプルに記述できるだけではなく、入力されている元の式に
触れずに対処できるので既存の式を壊すリスクも減りとても便利ですね。
◆「StiLL」のコマンドボタンについて
「StiLL」はExcelを便利にアップグレードするアドインツールです。
上の例の場合では、条件付き書式が設定されたセルB1を同様のセル範囲に
データ量に応じて動的に設定することが1つのボタンで実装できます!
StiLL はすぐ使える。(いいね!)
ー 仕事に趣味に ー
StiLL はEXCELのベストパートナー
体験セミナー実施中!(無料)
それではまた来週。
文字数に合わせてオブジェクトの大きさを自動調整する方法
テキスト入力を行うオブジェクトで、文章量を増やした時に
オブジェクトの大きさによっては文字が切れてしまう事があります。
例えば、下図のように氏名の下に電話番号とFAX番号を追加した場合、
文字を追加後、オブジェクトの大きさは変わりませんので、
電話番号とFAX番号は見切れています。

実際は下図のように、氏名の下に電話番号とFAX番号が追加されています。

手動でオブジェクトの大きさを変えれば解決しますが、
手間がかかりますので、今回は自動でオブジェクトの大きさを調整する方法を
ご紹介します。
◆こんな時
オブジェクトの大きさを意識することなく、文字を入力したい。
◆解決ポイント
「図形の書式設定」を設定する。
◆使用方法
1.オブジェクトを右クリックし、「図形の書式設定」をクリックします。
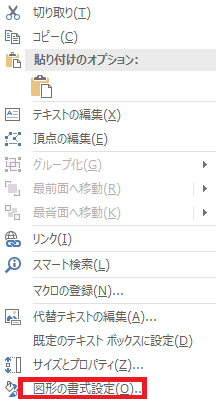
2.「図形のオプション」-「サイズとプロパティ」-「テキストボックス」
を選択します。

3.「テキストに合わせて図形のサイズを調整する」にチェックを入れます。
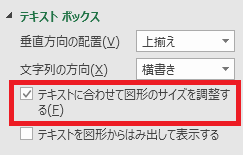
上記を設定後、電話番号とFAX番号を入力すると、
入力と同時にオブジェクトが文章量に合わせて広がります。

◆「StiLL」について
「StiLL」には便利機能がたくさんあります。
通常のプログラミング言語のような構文や文法を使用することなく、
処理を自動化する設定が可能です。
無料で体験セミナーを開催しています。
一度参加してみてください。
https://www.still.co.jp/event/semina.html
Twitterやっています。
ぜひ見に来てください!
https://twitter.com/iliy_still
それではまた次回!
オブジェクトの大きさによっては文字が切れてしまう事があります。
例えば、下図のように氏名の下に電話番号とFAX番号を追加した場合、
文字を追加後、オブジェクトの大きさは変わりませんので、
電話番号とFAX番号は見切れています。
実際は下図のように、氏名の下に電話番号とFAX番号が追加されています。
手動でオブジェクトの大きさを変えれば解決しますが、
手間がかかりますので、今回は自動でオブジェクトの大きさを調整する方法を
ご紹介します。
◆こんな時
オブジェクトの大きさを意識することなく、文字を入力したい。
◆解決ポイント
「図形の書式設定」を設定する。
◆使用方法
1.オブジェクトを右クリックし、「図形の書式設定」をクリックします。
2.「図形のオプション」-「サイズとプロパティ」-「テキストボックス」
を選択します。
3.「テキストに合わせて図形のサイズを調整する」にチェックを入れます。
上記を設定後、電話番号とFAX番号を入力すると、
入力と同時にオブジェクトが文章量に合わせて広がります。
◆「StiLL」について
「StiLL」には便利機能がたくさんあります。
通常のプログラミング言語のような構文や文法を使用することなく、
処理を自動化する設定が可能です。
無料で体験セミナーを開催しています。
一度参加してみてください。
https://www.still.co.jp/event/semina.html
Twitterやっています。
ぜひ見に来てください!
https://twitter.com/iliy_still
それではまた次回!
結合セルを含むコピーの不思議
セルをコピーするとき全く同じ結合セルを含む範囲に
「値」を直接コピーできないことをご存知ですか?
◆こんな時
まったく同じ結合セルの範囲に値をコピーしたい!
◆解決ポイント
2段階の操作でコピーします。
◆使用方法
コピー元の範囲(A)を選択後、同じ結合セルの領域(B)に値を
貼り付けようとするとエラーが表示されコピー出来ません。
例)A、Bともに同じ位置に結合セルが存在する範囲にコピーを行う場合
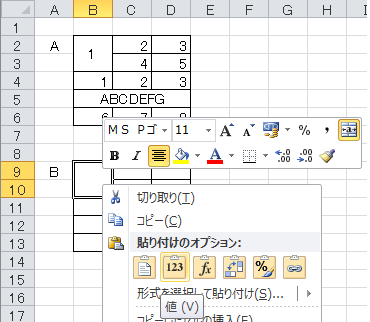
右クリックのメニューから「値」を貼り付けようとすると、
次のようなエラーとなります。

つまり直接「値」ではコピーできません。
全く同じ結合セルの範囲なのに不思議ですね。
そこで次の手順で操作します。
(操作1)
先ず右クリックのメニューから「関数」を選択してコピーを行います
この時セル内に「式」が設定されている場合は「式」がコピーされます。
(操作2)
次に「式」を「値」に置き換えるためコピー先の範囲を新たに選択して、
同じ範囲上で右クリックのメニューから「値」で貼り付けます。
このように操作を2回行うことで「値」としてコピーできますが、
一度でできないのは何とも不便です。
※因みに「貼り付け(すべて)」を選択しても「式」でコピーされます
◆「StiLL」のコマンドボタンについて
「StiLL」はExcelを便利にアップグレードするアドインツールです。
上の例の場合でも「StiLL」ではたった1つのボタンで解決できます!
ワンクリックで結合セルを含んだコピー先に「値」をコピーできます。
StiLL はすぐ使える。(いいね!)
ー 仕事に趣味に ー
StiLL はEXCELのベストパートナー
体験セミナー実施中!(無料)
それではまた来週。
「値」を直接コピーできないことをご存知ですか?
◆こんな時
まったく同じ結合セルの範囲に値をコピーしたい!
◆解決ポイント
2段階の操作でコピーします。
◆使用方法
コピー元の範囲(A)を選択後、同じ結合セルの領域(B)に値を
貼り付けようとするとエラーが表示されコピー出来ません。
例)A、Bともに同じ位置に結合セルが存在する範囲にコピーを行う場合
右クリックのメニューから「値」を貼り付けようとすると、
次のようなエラーとなります。
つまり直接「値」ではコピーできません。
全く同じ結合セルの範囲なのに不思議ですね。
そこで次の手順で操作します。
(操作1)
先ず右クリックのメニューから「関数」を選択してコピーを行います
この時セル内に「式」が設定されている場合は「式」がコピーされます。
(操作2)
次に「式」を「値」に置き換えるためコピー先の範囲を新たに選択して、
同じ範囲上で右クリックのメニューから「値」で貼り付けます。
このように操作を2回行うことで「値」としてコピーできますが、
一度でできないのは何とも不便です。
※因みに「貼り付け(すべて)」を選択しても「式」でコピーされます
◆「StiLL」のコマンドボタンについて
「StiLL」はExcelを便利にアップグレードするアドインツールです。
上の例の場合でも「StiLL」ではたった1つのボタンで解決できます!
ワンクリックで結合セルを含んだコピー先に「値」をコピーできます。
StiLL はすぐ使える。(いいね!)
ー 仕事に趣味に ー
StiLL はEXCELのベストパートナー
体験セミナー実施中!(無料)
それではまた来週。
コメントに画像や写真を表示させる方法
商品などを文字で説明するだけでなく、
画像・写真を表示して説明したい時があると思いますが、
画像・写真を貼るスペースがない場合、
これからご紹介する方法で回避することができます。
◆こんな時
画像・写真を貼るスペースがなくても、見せたい。
◆解決ポイント
「コメントの書式設定」から設定する。
◆使用方法
下図を例に説明していきます。
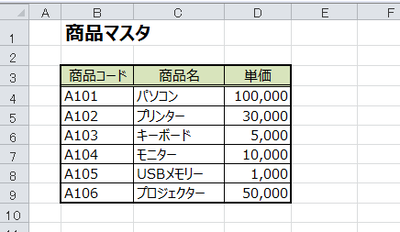
1.コメントを挿入する
任意のセル(例ではC4セル)で右クリックし、「コメントの挿入」を選択します。

2.「コメントの書式設定」を選択する
2-1 コメント内の文字を消します。
文字を消さないと、画像を表示した時に一緒に表示されます。

2-2 コメントの枠線上で右クリックをし、「コメントの書式設定」を選択後、
「色と線」タブをクリックします。


注意:コメントの枠線上ではなく、
コメントの枠内で右クリックして「コメントの書式設定」を選択すると、
「色と線」タブが表示されませんのでご注意ください。
(フォントタブのみが表示されます)
3.「塗りつぶし効果」を選択する
「塗りつぶし」の「色」のプルダウンをクリックし、
「塗りつぶし効果」をクリックします。

4.「塗りつぶし効果」から貼り付けたい画像・写真を選択する
4-1 「図」タブを選択し、「図の選択」から、
貼り付けたい画像・写真のファイルを選択します。
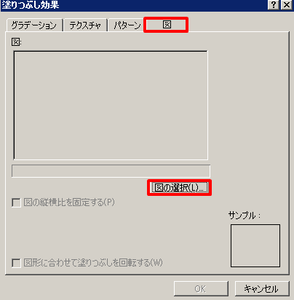
4-2 ファイルを選択し、「挿入」をクリックします。
(例では、パソコン.png を選択しています。)
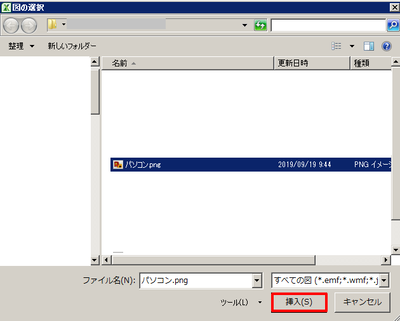
4-3 イメージを確認し、正しければ「OK」をクリックします。

4-4 「コメントの書式設定」画面に戻るので、「OK」をクリックします。
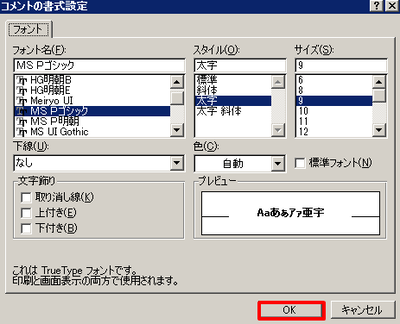
4-5 コメントに画像が表示されました。

上記の手順で他の商品名にも設定すると、
カーソルを合わせた商品名に合わせて、コメントに画像が表示されます。
(下図は商品名「プリンター」にカーソルを合わせた時の画像です)

◆「StiLL」について
「StiLL」には便利機能がたくさんあります。
通常のプログラミング言語のような構文や文法を使用することなく、
処理を自動化する設定が可能です。
無料で体験セミナーを開催しています。
一度参加してみてください。
https://www.still.co.jp/event/semina.html
Twitterやっています。
ぜひ見に来てください!
https://twitter.com/iliy_still
それではまた次回
画像・写真を表示して説明したい時があると思いますが、
画像・写真を貼るスペースがない場合、
これからご紹介する方法で回避することができます。
◆こんな時
画像・写真を貼るスペースがなくても、見せたい。
◆解決ポイント
「コメントの書式設定」から設定する。
◆使用方法
下図を例に説明していきます。
1.コメントを挿入する
任意のセル(例ではC4セル)で右クリックし、「コメントの挿入」を選択します。
2.「コメントの書式設定」を選択する
2-1 コメント内の文字を消します。
文字を消さないと、画像を表示した時に一緒に表示されます。
2-2 コメントの枠線上で右クリックをし、「コメントの書式設定」を選択後、
「色と線」タブをクリックします。
注意:コメントの枠線上ではなく、
コメントの枠内で右クリックして「コメントの書式設定」を選択すると、
「色と線」タブが表示されませんのでご注意ください。
(フォントタブのみが表示されます)
3.「塗りつぶし効果」を選択する
「塗りつぶし」の「色」のプルダウンをクリックし、
「塗りつぶし効果」をクリックします。
4.「塗りつぶし効果」から貼り付けたい画像・写真を選択する
4-1 「図」タブを選択し、「図の選択」から、
貼り付けたい画像・写真のファイルを選択します。
4-2 ファイルを選択し、「挿入」をクリックします。
(例では、パソコン.png を選択しています。)
4-3 イメージを確認し、正しければ「OK」をクリックします。
4-4 「コメントの書式設定」画面に戻るので、「OK」をクリックします。
4-5 コメントに画像が表示されました。
上記の手順で他の商品名にも設定すると、
カーソルを合わせた商品名に合わせて、コメントに画像が表示されます。
(下図は商品名「プリンター」にカーソルを合わせた時の画像です)
◆「StiLL」について
「StiLL」には便利機能がたくさんあります。
通常のプログラミング言語のような構文や文法を使用することなく、
処理を自動化する設定が可能です。
無料で体験セミナーを開催しています。
一度参加してみてください。
https://www.still.co.jp/event/semina.html
Twitterやっています。
ぜひ見に来てください!
https://twitter.com/iliy_still
それではまた次回
<紹介>
「StiLL」開発の道
(株)アイエルアイ総合研究所
(株)アイエルアイ総合研究所
最新記事
(01/15)
(01/08)
(12/18)
(12/11)
(12/04)
お知らせ
「StiLL体験セミナー」
(東京 恵比寿)
(東京 恵比寿)
