Excel.sys
Excelでどこまでできるか! ExcelとStiLLでビジネス・デザイン自由自在!!
[PR]
×
[PR]上記の広告は3ヶ月以上新規記事投稿のないブログに表示されています。新しい記事を書く事で広告が消えます。
画面キャプチャー
Webで調べものした結果を報告するとき単にURLを知らせるだけでは
見てほしいところが伝わりませんね。
◆こんな時
簡単に画面イメージをExcelに取り込みたい!
◆解決ポイント
「スクリーンショット」機能を使います。
◆使用方法
リボン-「挿入」-「スクリーンショット」を選択して
表示される画面から取り込みたい画面をクリックするだけ。
超簡単!
ペイントなどのツールを経由することもなく綺麗に取得できます。
シート上のカーソル位置に挿入されます。
見てほしい場所に○印などの図形で協調することも簡単にできます。
また「画面の領域」を選択すると必要な部分のみを切り取れて
とっても便利です。(下図参照)

操作マニュアルなどの作成にも威力を発揮します。
◆「StiLL」のコマンドボタンについて
「StiLL」はExcelを超強力にスペックアップするアドインツールです。
各種機能や関数と組み合わせてやさしく使用することができます。
体験セミナー実施中!(無料)
それではまた来週。
見てほしいところが伝わりませんね。
◆こんな時
簡単に画面イメージをExcelに取り込みたい!
◆解決ポイント
「スクリーンショット」機能を使います。
◆使用方法
リボン-「挿入」-「スクリーンショット」を選択して
表示される画面から取り込みたい画面をクリックするだけ。
超簡単!
ペイントなどのツールを経由することもなく綺麗に取得できます。
シート上のカーソル位置に挿入されます。
見てほしい場所に○印などの図形で協調することも簡単にできます。
また「画面の領域」を選択すると必要な部分のみを切り取れて
とっても便利です。(下図参照)
操作マニュアルなどの作成にも威力を発揮します。
◆「StiLL」のコマンドボタンについて
「StiLL」はExcelを超強力にスペックアップするアドインツールです。
各種機能や関数と組み合わせてやさしく使用することができます。
体験セミナー実施中!(無料)
それではまた来週。
PR
データの境目で改ページを入れる方法
今回は、データの境目でページを入れる方法についてご紹介します。
改ページプレビュー画面で、手動でページを入れることもできますが、
改ページの箇所を間違える可能性もあります。
今回ご紹介する方法を使えば、間違えを軽減できます。
◆こんな時
データの境目で改ページを入れたい。
◆解決ポイント
作業列に計算を入れ、フィルタ機能を使う。
◆使用方法
下図を使って、説明します。
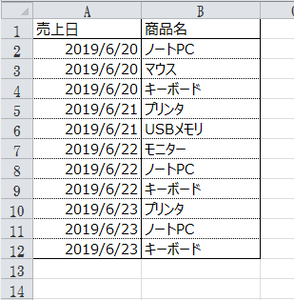
1.印刷範囲外の列(例ではC列)に、
データの境目とする列を対象(例ではA列)として、
「=セル=前セル」の数式を入力し、
C2セルに入力した数式を下の行にコピーします。
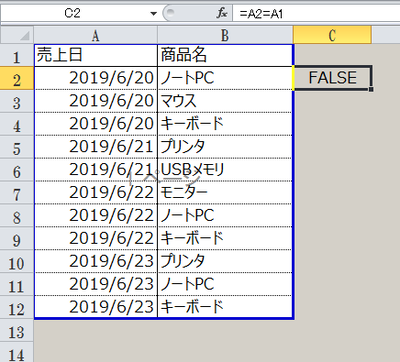
「=A2=A1」という数式は、A2セルとA1セルを比較して
同じならTRUE、違えばFALSEとなる数式です。
2.フィルタで「FALSE」のみ表示します。
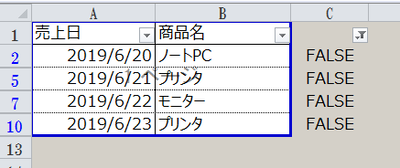
3.2番目の「FALSE」を選択し、「アプリケーションキー」 を押した後、
「B」を押します。
※「アプリケーションキー」はキーボードの右下にあります。
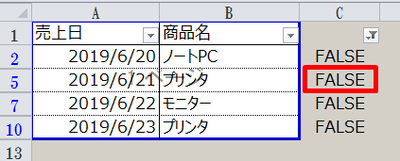
4.改ページが挿入されました。
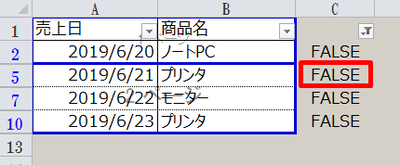
5.キーボードの「↓」またはマウス操作で1つ下のセルに移動し、
「3」と同じ操作をします。

6.「5」の操作を最後の行まで繰り返します。

7.フィルタを解除します。
「売上日」ごとに改ページが挿入されました。
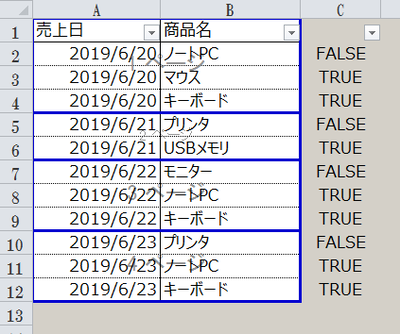
◆「StiLL」について
「StiLL」には便利機能がたくさんあります。
通常のプログラミング言語のような構文や文法を使用することなく、
処理を自動化する設定が可能です。
一度参加してみてください。
https://www.still.co.jp/event/semina.html
Twitterやっています。
ぜひ見に来てください!
https://twitter.com/iliy_still
それではまた来週
改ページプレビュー画面で、手動でページを入れることもできますが、
改ページの箇所を間違える可能性もあります。
今回ご紹介する方法を使えば、間違えを軽減できます。
◆こんな時
データの境目で改ページを入れたい。
◆解決ポイント
作業列に計算を入れ、フィルタ機能を使う。
◆使用方法
下図を使って、説明します。
1.印刷範囲外の列(例ではC列)に、
データの境目とする列を対象(例ではA列)として、
「=セル=前セル」の数式を入力し、
C2セルに入力した数式を下の行にコピーします。
「=A2=A1」という数式は、A2セルとA1セルを比較して
同じならTRUE、違えばFALSEとなる数式です。
2.フィルタで「FALSE」のみ表示します。
3.2番目の「FALSE」を選択し、「アプリケーションキー」 を押した後、
「B」を押します。
※「アプリケーションキー」はキーボードの右下にあります。
4.改ページが挿入されました。
5.キーボードの「↓」またはマウス操作で1つ下のセルに移動し、
「3」と同じ操作をします。
6.「5」の操作を最後の行まで繰り返します。
7.フィルタを解除します。
「売上日」ごとに改ページが挿入されました。
◆「StiLL」について
「StiLL」には便利機能がたくさんあります。
通常のプログラミング言語のような構文や文法を使用することなく、
処理を自動化する設定が可能です。
一度参加してみてください。
https://www.still.co.jp/event/semina.html
Twitterやっています。
ぜひ見に来てください!
https://twitter.com/iliy_still
それではまた来週
; と :
日頃Excelを使っていると必ずといってよいほど日付
それも今日の日付に遭遇します。
ほぼ必須の状態です。
◆こんな時
毎日のことなので簡単に日付を入力したい!
◆解決ポイント
ショートカットを知っておくと便利です。
◆使用方法
日付を入力したいセル位置で Ctrl +;と押下すると
今日の日付がセットされます。
「;」は「 + 」の下にあります。
ご参考:
因みに Ctrl +:と押下すると時刻がセットされます。
定型書式では関数(TODAY、NOW)を設定しておけば日々の入力は不要です。
◆「StiLL」のコマンドボタンについて
「StiLL」はExcel関数と組み合わせて使用することができます。
上記のような日付や期間の設定もすばやく自動化できます。
マクロ・VBAを使わない便利な機能がたくさん用意されています。
あなたの手作業をやさしくRPA(自動化)できます。
無料「体験セミナー」開催中です。
左の囲みから申し込みできます。
それではまた来週。
それも今日の日付に遭遇します。
ほぼ必須の状態です。
◆こんな時
毎日のことなので簡単に日付を入力したい!
◆解決ポイント
ショートカットを知っておくと便利です。
◆使用方法
日付を入力したいセル位置で Ctrl +;と押下すると
今日の日付がセットされます。
「;」は「 + 」の下にあります。
ご参考:
因みに Ctrl +:と押下すると時刻がセットされます。
定型書式では関数(TODAY、NOW)を設定しておけば日々の入力は不要です。
◆「StiLL」のコマンドボタンについて
「StiLL」はExcel関数と組み合わせて使用することができます。
上記のような日付や期間の設定もすばやく自動化できます。
マクロ・VBAを使わない便利な機能がたくさん用意されています。
あなたの手作業をやさしくRPA(自動化)できます。
無料「体験セミナー」開催中です。
左の囲みから申し込みできます。
それではまた来週。
空欄に一度に0(ゼロ)を入力する方法
今回は、空欄に一度に0(ゼロ)を入力する方法についてご紹介します。
◆こんな時
表内の空欄に一度に0(ゼロ)を入力したい。
◆解決ポイント
[形式を選択して貼り付け]を設定し、貼り付ける。
◆使用方法
下図を使って、表内の空欄の箇所はすべて0(ゼロ)を入力します。

1.任意の空欄のセルに0(ゼロ)を入力して、それをコピーします。
(例ではE5セル)
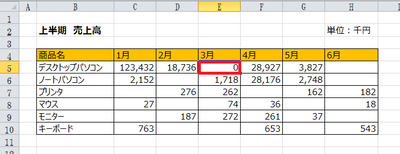
2.表内の入力した範囲を選択します。
(例ではC5からH10セル)

3.この状態で、右クリックから「形式を選択して貼り付け」を選択します。

4.「値」と「加算」にチェックを入れ、「OK」をクリックします。
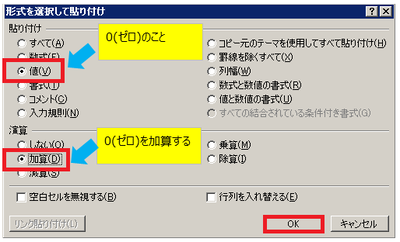
表内の選択した箇所全ての空欄に、0(ゼロ)が入力されました。
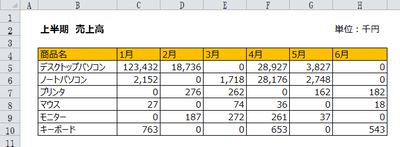
◆「StiLL」について
「StiLL」には便利機能がたくさんあります。
通常のプログラミング言語のような構文や文法を使用することなく、
処理を自動化する設定が可能です。
興味が沸きましたら、定期的に「体験セミナー」(無料)を開催しているので
一度参加してみてください。Twitterやっています。
ぜひ見に来てください!
◆こんな時
表内の空欄に一度に0(ゼロ)を入力したい。
◆解決ポイント
[形式を選択して貼り付け]を設定し、貼り付ける。
◆使用方法
下図を使って、表内の空欄の箇所はすべて0(ゼロ)を入力します。
1.任意の空欄のセルに0(ゼロ)を入力して、それをコピーします。
(例ではE5セル)
2.表内の入力した範囲を選択します。
(例ではC5からH10セル)
3.この状態で、右クリックから「形式を選択して貼り付け」を選択します。
4.「値」と「加算」にチェックを入れ、「OK」をクリックします。
表内の選択した箇所全ての空欄に、0(ゼロ)が入力されました。
◆「StiLL」について
「StiLL」には便利機能がたくさんあります。
通常のプログラミング言語のような構文や文法を使用することなく、
処理を自動化する設定が可能です。
興味が沸きましたら、定期的に「体験セミナー」(無料)を開催しているので
一度参加してみてください。Twitterやっています。
ぜひ見に来てください!
分数で計算
最近、分数の計算が多くていちいち小数に直して入力している・・・
◆こんな時
分数をそのままセルに入力して計算させたい!
◆解決ポイント
セルに分数を入力する方法があります。
知っておくと便利です。
◆使用方法
例えば、1000 の 1/5 の計算を行うときは単純に
セルA1: =1000/5 と入力できます。
また 1000 の 3/4 を計算する式は
セルA1: =1000*3/4 と入力することができます。
でも元の数値が別のセルに入力されている場合はこんな感じになります。
セルA1:1000
セルA2:3/4
セルA3:セルA1*セルA2
え? セルA2が日付になってしまった?
EXCELは日付形式のものは日付にしてしまいますので
この例では3月4日に変換されます。
ここで分数の正しい入力方法を示します。
セルA2 に 0 3/4 と入力します。
つまり帯分数の形式で入力することで分数として認識されます。
因みにリボン-「ホーム」の表示形式にも「分数」と表示されます。
またセル内にも 3/4 と表示されます。
なお数式バーには 0.75 と表示されます。
これを覚えておくと小数に直さずとも簡単に入力できて重宝します。
◆「StiLL」のコマンドボタンについて
「StiLL」はExcel関数と組み合わせて使用することができます。
マクロ・VBAを使わない便利な機能がたくさん用意されています。
あなたの手作業をやさしくRPA(自動化)できます。
今日も「StiLL」に触れた方から、
「こんな便利なツールをいままで知らなかったとは!
これまでの苦労はなんだったのか!?」と称賛の声をいただきました。
次はあなたの番です。
それではまた来週。
◆こんな時
分数をそのままセルに入力して計算させたい!
◆解決ポイント
セルに分数を入力する方法があります。
知っておくと便利です。
◆使用方法
例えば、1000 の 1/5 の計算を行うときは単純に
セルA1: =1000/5 と入力できます。
また 1000 の 3/4 を計算する式は
セルA1: =1000*3/4 と入力することができます。
でも元の数値が別のセルに入力されている場合はこんな感じになります。
セルA1:1000
セルA2:3/4
セルA3:セルA1*セルA2
え? セルA2が日付になってしまった?
EXCELは日付形式のものは日付にしてしまいますので
この例では3月4日に変換されます。
ここで分数の正しい入力方法を示します。
セルA2 に 0 3/4 と入力します。
つまり帯分数の形式で入力することで分数として認識されます。
因みにリボン-「ホーム」の表示形式にも「分数」と表示されます。
またセル内にも 3/4 と表示されます。
なお数式バーには 0.75 と表示されます。
これを覚えておくと小数に直さずとも簡単に入力できて重宝します。
◆「StiLL」のコマンドボタンについて
「StiLL」はExcel関数と組み合わせて使用することができます。
マクロ・VBAを使わない便利な機能がたくさん用意されています。
あなたの手作業をやさしくRPA(自動化)できます。
今日も「StiLL」に触れた方から、
「こんな便利なツールをいままで知らなかったとは!
これまでの苦労はなんだったのか!?」と称賛の声をいただきました。
次はあなたの番です。
それではまた来週。
<紹介>
「StiLL」開発の道
(株)アイエルアイ総合研究所
(株)アイエルアイ総合研究所
最新記事
(01/15)
(01/08)
(12/18)
(12/11)
(12/04)
お知らせ
「StiLL体験セミナー」
(東京 恵比寿)
(東京 恵比寿)
