Excel.sys
Excelでどこまでできるか! ExcelとStiLLでビジネス・デザイン自由自在!!
[PR]
×
[PR]上記の広告は3ヶ月以上新規記事投稿のないブログに表示されています。新しい記事を書く事で広告が消えます。
シート上の表の選択
印刷範囲を設定するケースなどで表の範囲をマウスで選択していませんか?
◆こんな時
表の端から端までドラッグするのは大きな表だと大変!
便利な方法はないの?
◆解決ポイント
「Ctrl」+「Shift」+ スペースバーのショートカットを使ってみましょう。
◆使用方法
選択したい表内の任意のセルを選択してから、
「Ctrl」+「Shift」を押した状態で スペースバー を押してみると
あら不思議、表全体が選択されます。
セルA3にカーソルがある状態で「Ctrl」+「Shift」+ スペースバー
表1の範囲が選択されます。
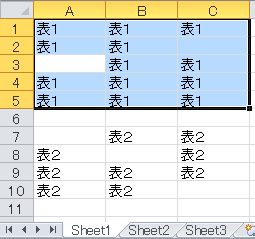
セルA7にカーソルがある状態で「Ctrl」+「Shift」+ スペースバー
表2の範囲が選択されます。
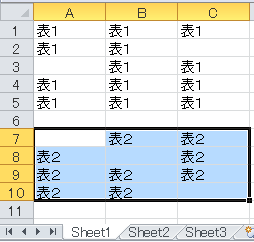
さらにセルA6にカーソルがある状態ではなんと!
上下左右の隣接するセルに何か入力されていると
それらを含む範囲が選択されます。

因みに「Ctrl」+ スペースバーを同時に押した場合は
選択されているセルの列全体が選択されます。
注)入力モードが日本語の場合は操作できないことがあります。
この時は半角英数にして操作してください。
◆「StiLL」のコマンドボタンについて
「StiLL」はExcelを便利にアップグレードするアドインツールです。
「シート上の指定セルに移動(BtCell)」ボタンを設定することで
任意の範囲を選択することができます。
また「セルの書式設定(BtSetFormat)」ボタンで任意の範囲を
結合することも簡単に実現します。
自動で表組を行うことがやさしく実現します。
StiLL はすぐ使える。(いいね!)
ー 仕事に趣味に ー
StiLL はEXCELのベストパートナー
体験セミナー実施中!(無料)
それではまた来週。
◆こんな時
表の端から端までドラッグするのは大きな表だと大変!
便利な方法はないの?
◆解決ポイント
「Ctrl」+「Shift」+ スペースバーのショートカットを使ってみましょう。
◆使用方法
選択したい表内の任意のセルを選択してから、
「Ctrl」+「Shift」を押した状態で スペースバー を押してみると
あら不思議、表全体が選択されます。
セルA3にカーソルがある状態で「Ctrl」+「Shift」+ スペースバー
表1の範囲が選択されます。
セルA7にカーソルがある状態で「Ctrl」+「Shift」+ スペースバー
表2の範囲が選択されます。
さらにセルA6にカーソルがある状態ではなんと!
上下左右の隣接するセルに何か入力されていると
それらを含む範囲が選択されます。
因みに「Ctrl」+ スペースバーを同時に押した場合は
選択されているセルの列全体が選択されます。
注)入力モードが日本語の場合は操作できないことがあります。
この時は半角英数にして操作してください。
◆「StiLL」のコマンドボタンについて
「StiLL」はExcelを便利にアップグレードするアドインツールです。
「シート上の指定セルに移動(BtCell)」ボタンを設定することで
任意の範囲を選択することができます。
また「セルの書式設定(BtSetFormat)」ボタンで任意の範囲を
結合することも簡単に実現します。
自動で表組を行うことがやさしく実現します。
StiLL はすぐ使える。(いいね!)
ー 仕事に趣味に ー
StiLL はEXCELのベストパートナー
体験セミナー実施中!(無料)
それではまた来週。
PR
データを指定した順番に並べ替える方法
データを並べ替える際、昇順や降順で並べ替えることが多いかと思いますが、
今回は指定した順番で並べ替える方法をご紹介します。
◆こんな時
指定した順番で並べ替えたい
◆解決ポイント
「並べ替え」で「ユーザー設定リスト」を設定する
◆使用方法
「店カテゴリー」項目を昇順で並べ替えると下図のようになりますが、
今回は、「レストラン」「スーパーマーケット」「リフレクソロジー」
「喫茶店」の順で並べ替えます。
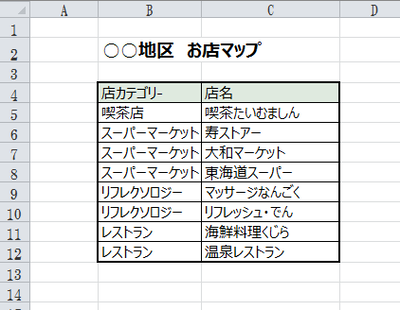
1.表中のデータの任意のセルを選択後、
「データ」タブから「並べ替え」をクリックします。

2.最優先されるキーを指定し(今回は店カテゴリー)、
プルダウンから「順序」を「ユーザー設定リスト」にします。
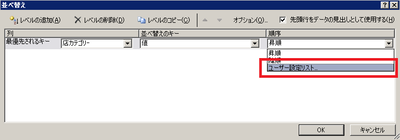
3.「リストの項目」に上から「レストラン」「スーパーマーケット」
「リフレクソロジー」「喫茶店」を入力し、「OK」をクリックします。
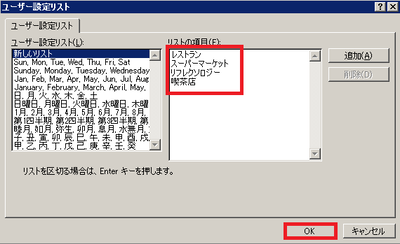
4.「OK」をクリックします。
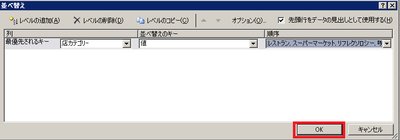
5.「レストラン」「スーパーマーケット」「リフレクソロジー」
「喫茶店」の順で並べ替えができました。
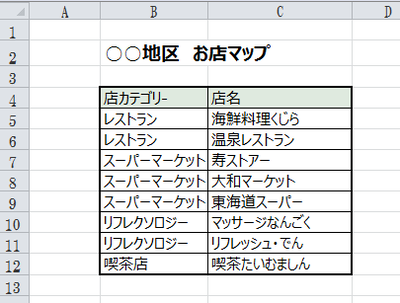
◆「StiLL」について
「StiLL」には便利機能がたくさんあります。
通常のプログラミング言語のような構文や文法を使用することなく、
処理を自動化する設定が可能です。
無料で体験セミナーを開催しています。
一度参加してみてください。
https://www.still.co.jp/event/semina.html
Twitterやっています。
ぜひ見に来てください!
https://twitter.com/iliy_still
それではまた次回
今回は指定した順番で並べ替える方法をご紹介します。
◆こんな時
指定した順番で並べ替えたい
◆解決ポイント
「並べ替え」で「ユーザー設定リスト」を設定する
◆使用方法
「店カテゴリー」項目を昇順で並べ替えると下図のようになりますが、
今回は、「レストラン」「スーパーマーケット」「リフレクソロジー」
「喫茶店」の順で並べ替えます。
1.表中のデータの任意のセルを選択後、
「データ」タブから「並べ替え」をクリックします。
2.最優先されるキーを指定し(今回は店カテゴリー)、
プルダウンから「順序」を「ユーザー設定リスト」にします。
3.「リストの項目」に上から「レストラン」「スーパーマーケット」
「リフレクソロジー」「喫茶店」を入力し、「OK」をクリックします。
4.「OK」をクリックします。
5.「レストラン」「スーパーマーケット」「リフレクソロジー」
「喫茶店」の順で並べ替えができました。
◆「StiLL」について
「StiLL」には便利機能がたくさんあります。
通常のプログラミング言語のような構文や文法を使用することなく、
処理を自動化する設定が可能です。
無料で体験セミナーを開催しています。
一度参加してみてください。
https://www.still.co.jp/event/semina.html
Twitterやっています。
ぜひ見に来てください!
https://twitter.com/iliy_still
それではまた次回
Excelの便利機能(「Ctrl」+数字編)
日頃細かい処理をマウス操作しているとイライラする。
そんなあなたに「Ctrl」と数字の組み合わせで簡単に操作できる
ショートカットキーをご紹介。
◆こんな時
書式設定はいちいち右クリックのメニューから選択するのがイヤ。
◆解決ポイント
「Ctrl」+数字のショートカットキーを使ってみましょう。
◆使用方法
目的にあわせて直接響くショートカット5選をご紹介。
1.セルの書式設定を開くなら ・・・ 「Ctrl」+1
2.文字を太字にしたいなら ・・・ 「Ctrl」+2
3.文字を斜体にしたいなら ・・・ 「Ctrl」+3
4.文字に下線を引きたいなら ・・・ 「Ctrl」+4
5.文字に取消線を引きたいなら ・・・ 「Ctrl」+5
・なおテンキーの数字は使用できません。
◆「StiLL」のコマンドボタンについて
「StiLL」はExcelを便利にアップグレードするアドインツールです。
上の例の場合では、「セルの書式設定(BtSetFormat)」ボタンで
思い通りの設定をあなた自身で自動化(システム化)できます。
StiLL はすぐ使える。(いいね!)
ー 仕事に趣味に ー
StiLL はEXCELのベストパートナー
体験セミナー実施中!(無料)
それではまた来週。
そんなあなたに「Ctrl」と数字の組み合わせで簡単に操作できる
ショートカットキーをご紹介。
◆こんな時
書式設定はいちいち右クリックのメニューから選択するのがイヤ。
◆解決ポイント
「Ctrl」+数字のショートカットキーを使ってみましょう。
◆使用方法
目的にあわせて直接響くショートカット5選をご紹介。
1.セルの書式設定を開くなら ・・・ 「Ctrl」+1
2.文字を太字にしたいなら ・・・ 「Ctrl」+2
3.文字を斜体にしたいなら ・・・ 「Ctrl」+3
4.文字に下線を引きたいなら ・・・ 「Ctrl」+4
5.文字に取消線を引きたいなら ・・・ 「Ctrl」+5
・なおテンキーの数字は使用できません。
◆「StiLL」のコマンドボタンについて
「StiLL」はExcelを便利にアップグレードするアドインツールです。
上の例の場合では、「セルの書式設定(BtSetFormat)」ボタンで
思い通りの設定をあなた自身で自動化(システム化)できます。
StiLL はすぐ使える。(いいね!)
ー 仕事に趣味に ー
StiLL はEXCELのベストパートナー
体験セミナー実施中!(無料)
それではまた来週。
カメラ機能の便利な使い方
表を作成する時、最下行に合計行がくるようなレイアウトにすることが
多いかと思います。
表が1画面に収まらない場合、
合計行を確認するにはスクロールしなければいけません。
今回はカメラ機能を使って、スクロールしなくても最下行にある合計行を
確認する方法をご紹介します。
◆こんな時
1画面に収まらない大きな表で、
最下行にある合計行をスクロールしなくても確認したい。
◆解決ポイント
カメラ機能を使う。
(カメラ機能を追加するには、
[ファイル]-[オプション]-[クイックアクセスツールバー]から
コマンドの選択を「リボンにないコマンド」にした後、
「カメラ」を選択して「追加」をクリックします。)
◆使用方法
下図を例に説明します。
合計行(C103セル)にはSUM関数が入っています。
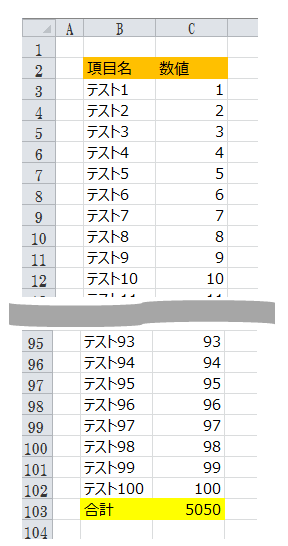
1.カメラで撮影したいセルを選択して、カメラボタンをクリックします。
(例では、C103セルを選択しています。)

2.C103セルにマウスを合わせると、カーソルが十字型に変わるので、
ドラッグして任意の位置に移動させます。

3.合計値はカメラで撮影した値で確認できます。
数値を変更すると、カメラで撮影した値も変わりました。

◆「StiLL」について
「StiLL」には便利機能がたくさんあります。
通常のプログラミング言語のような構文や文法を使用することなく、
処理を自動化する設定が可能です。
無料で体験セミナーを開催しています。
一度参加してみてください。
https://www.still.co.jp/event/semina.html
Twitterやっています。
ぜひ見に来てください!
https://twitter.com/iliy_still
それではまた次回
多いかと思います。
表が1画面に収まらない場合、
合計行を確認するにはスクロールしなければいけません。
今回はカメラ機能を使って、スクロールしなくても最下行にある合計行を
確認する方法をご紹介します。
◆こんな時
1画面に収まらない大きな表で、
最下行にある合計行をスクロールしなくても確認したい。
◆解決ポイント
カメラ機能を使う。
(カメラ機能を追加するには、
[ファイル]-[オプション]-[クイックアクセスツールバー]から
コマンドの選択を「リボンにないコマンド」にした後、
「カメラ」を選択して「追加」をクリックします。)
◆使用方法
下図を例に説明します。
合計行(C103セル)にはSUM関数が入っています。
1.カメラで撮影したいセルを選択して、カメラボタンをクリックします。
(例では、C103セルを選択しています。)
2.C103セルにマウスを合わせると、カーソルが十字型に変わるので、
ドラッグして任意の位置に移動させます。
3.合計値はカメラで撮影した値で確認できます。
数値を変更すると、カメラで撮影した値も変わりました。
◆「StiLL」について
「StiLL」には便利機能がたくさんあります。
通常のプログラミング言語のような構文や文法を使用することなく、
処理を自動化する設定が可能です。
無料で体験セミナーを開催しています。
一度参加してみてください。
https://www.still.co.jp/event/semina.html
Twitterやっています。
ぜひ見に来てください!
https://twitter.com/iliy_still
それではまた次回
指定文字より前にある文字列を取得する方法
2018/10/3にFIND関数で右から(後ろから)検索する方法をご紹介しましたが、
今回はFIND関数とLEFT関数を使って、
指定文字より前(左側)にある文字列を取得する方法をご紹介します。
◆こんな時
・「メールアドレス」の「@」より前だけを取り出したい
・「商品コード」の「-」より前だけを取り出したい
◆解決ポイント
「FIND関数」と「LEFT関数」を使用する
◆使用方法
下図を例に説明します。
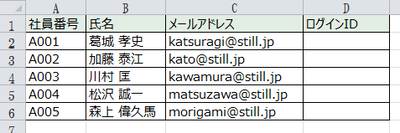
1.D2セルに下図のようなFIND関数とLEFT関数を入力します。
'=LEFT(C2,FIND("@",C2)-1)
考え方としては、
FIND関数でC2セルにある「@」の位置を探して、
その結果を、LEFT関数の2つ目の引数に利用しています。
ポイントは、「@」より前(右側)を取り出したいので、
「@」の位置から「-1」していることです。

2.D3からD6セルまで数式をコピーします。
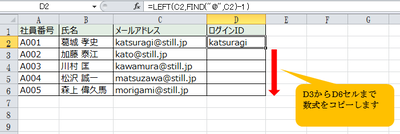
3.「@」より前(左側)にある文字列を取り出すことができました。

◆「StiLL」について
「StiLL」には便利機能がたくさんあります。
通常のプログラミング言語のような構文や文法を使用することなく、
処理を自動化する設定が可能です。
無料で体験セミナーを開催しています。
一度参加してみてください。
https://www.still.co.jp/event/semina.html
Twitterやっています。
ぜひ見に来てください!
https://twitter.com/iliy_still
それではまた次回
今回はFIND関数とLEFT関数を使って、
指定文字より前(左側)にある文字列を取得する方法をご紹介します。
◆こんな時
・「メールアドレス」の「@」より前だけを取り出したい
・「商品コード」の「-」より前だけを取り出したい
◆解決ポイント
「FIND関数」と「LEFT関数」を使用する
◆使用方法
下図を例に説明します。
1.D2セルに下図のようなFIND関数とLEFT関数を入力します。
'=LEFT(C2,FIND("@",C2)-1)
考え方としては、
FIND関数でC2セルにある「@」の位置を探して、
その結果を、LEFT関数の2つ目の引数に利用しています。
ポイントは、「@」より前(右側)を取り出したいので、
「@」の位置から「-1」していることです。
2.D3からD6セルまで数式をコピーします。
3.「@」より前(左側)にある文字列を取り出すことができました。
◆「StiLL」について
「StiLL」には便利機能がたくさんあります。
通常のプログラミング言語のような構文や文法を使用することなく、
処理を自動化する設定が可能です。
無料で体験セミナーを開催しています。
一度参加してみてください。
https://www.still.co.jp/event/semina.html
Twitterやっています。
ぜひ見に来てください!
https://twitter.com/iliy_still
それではまた次回
<紹介>
「StiLL」開発の道
(株)アイエルアイ総合研究所
(株)アイエルアイ総合研究所
最新記事
(01/15)
(01/08)
(12/18)
(12/11)
(12/04)
お知らせ
「StiLL体験セミナー」
(東京 恵比寿)
(東京 恵比寿)
