Excel.sys
Excelでどこまでできるか! ExcelとStiLLでビジネス・デザイン自由自在!!
[PR]
×
[PR]上記の広告は3ヶ月以上新規記事投稿のないブログに表示されています。新しい記事を書く事で広告が消えます。
ワードアートでメニューをカッコよくする
ワードアートを使うと「フォント」や「文字色」に限らず、
文字をカッコよく見せることができます。
※Excel 2016、Excel for Office 365のケースで説明します。
◆こんな時
ボタンに表示する文字をカッコよくして、分かりやすいメニューを作りたい。
◆解決ポイント
「ワードアート」機能を使います。
◆解決方法
使い方はとっても簡単、「ワードアート」の一覧から好きなデザインの文字を選ぶだけです。
[挿入]タブの[テキスト]アイコンをクリックして、ワードアートの一覧を表示します。
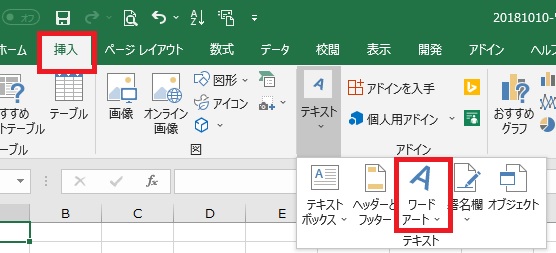
ワードアートの一覧から、使用したいスタイルのワードアートを選択します。
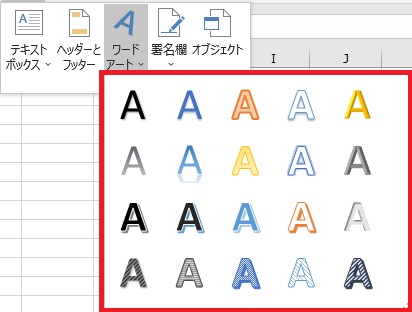
文字スタイルを選択すると「ここに文字を入力」というテキストボックスが、
アクティブなシートに挿入されます。
このテキストボックスを自分の好きなスタイルに飾りつけ編集します。
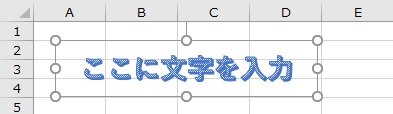
テキストの「フォント」「サイズ」「文字色」「ボールド」「イタリック」「下線」
などが編集できます。
テキストボックスに挿入されたテキスト文字なので当たり前ですが…
また、テキストボックスを別の図形に変更したり、「背景色」「グラデーション」
「影」「ぼかし」などを利用してデザインを編集できます。
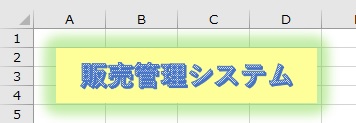
また、StiLLボタンとして利用することも可能です。
StiLLは多数のコマンドボタンで構成する複雑な業務システムを構築できます。
システムの機能が多様になればなるほど、
ユーザーにとって分かりやすいメニューが必要です。
よりカッコいいデザインでユーザーにとって分かりやすいシステムを
構築していただければ幸いです。
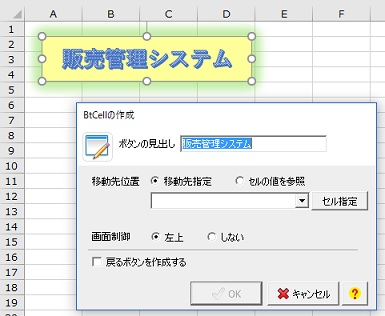
◆「StiLL」について
「StiLL」には便利機能がたくさんあります。
プログラミング言語を使用することなく、
日常処理の自動化から、体系的業務システムの構築まで可能です。
業務自動化にご興味がおありでしたら、
定期的に「体験セミナー」(無料)を開催しているので
是非一度ご参加ください。
https://www.still.co.jp/event/semina.html
それではまた来週
文字をカッコよく見せることができます。
※Excel 2016、Excel for Office 365のケースで説明します。
◆こんな時
ボタンに表示する文字をカッコよくして、分かりやすいメニューを作りたい。
◆解決ポイント
「ワードアート」機能を使います。
◆解決方法
使い方はとっても簡単、「ワードアート」の一覧から好きなデザインの文字を選ぶだけです。
[挿入]タブの[テキスト]アイコンをクリックして、ワードアートの一覧を表示します。
ワードアートの一覧から、使用したいスタイルのワードアートを選択します。
文字スタイルを選択すると「ここに文字を入力」というテキストボックスが、
アクティブなシートに挿入されます。
このテキストボックスを自分の好きなスタイルに飾りつけ編集します。
テキストの「フォント」「サイズ」「文字色」「ボールド」「イタリック」「下線」
などが編集できます。
テキストボックスに挿入されたテキスト文字なので当たり前ですが…
また、テキストボックスを別の図形に変更したり、「背景色」「グラデーション」
「影」「ぼかし」などを利用してデザインを編集できます。
また、StiLLボタンとして利用することも可能です。
StiLLは多数のコマンドボタンで構成する複雑な業務システムを構築できます。
システムの機能が多様になればなるほど、
ユーザーにとって分かりやすいメニューが必要です。
よりカッコいいデザインでユーザーにとって分かりやすいシステムを
構築していただければ幸いです。
◆「StiLL」について
「StiLL」には便利機能がたくさんあります。
プログラミング言語を使用することなく、
日常処理の自動化から、体系的業務システムの構築まで可能です。
業務自動化にご興味がおありでしたら、
定期的に「体験セミナー」(無料)を開催しているので
是非一度ご参加ください。
https://www.still.co.jp/event/semina.html
それではまた来週
PR
FIND関数で右から(後ろから)検索する方法
FIND関数は、通常は左からの検索しかできませんが、
SUBSTITUTE関数とLEN関数を組み合わせることで、
右から(後ろから)検索することができます。
◆こんな時
左ではなく右から(後ろから)検索したい。
◆解決ポイント
SUBSTITUTE関数とLEN関数を組み合わせる。
◆使用方法
今回の例として、A2セルの文字列「123-456-789」の文字列から
ハイフン「-」の文字位置を取得します。
通常のFINDで左から検索を行ったときに数式・結果は下記になります。
数式:=FIND("-",A2)
結果:4

SUBSTITUTE関数とLEN関数を使って、右から検索をすると、
結果は「8」になります。
数式:=FIND("★",SUBSTITUTE(A2,"-","★",LEN(A2)-LEN(SUBSTITUTE(A2,"-",""))))
結果:8

実際は、右から検索しているというより
「左から、一番最後のハイフンを検索している」になります。
※数式の注意点は元の文字列に"★"が入っていないことが前提ですので、
元の文字列に★が入っているときは★以外でも構いません。
◆「StiLL」について
「StiLL」には便利機能がたくさんあります。
通常のプログラミング言語のような構文や文法を使用することなく、
処理を自動化する設定が可能です。
興味が沸きましたら、定期的に「体験セミナー」(無料)を開催しているので
一度参加してみてください。
https://www.still.co.jp/event/semina.html
それではまた来週
SUBSTITUTE関数とLEN関数を組み合わせることで、
右から(後ろから)検索することができます。
◆こんな時
左ではなく右から(後ろから)検索したい。
◆解決ポイント
SUBSTITUTE関数とLEN関数を組み合わせる。
◆使用方法
今回の例として、A2セルの文字列「123-456-789」の文字列から
ハイフン「-」の文字位置を取得します。
通常のFINDで左から検索を行ったときに数式・結果は下記になります。
数式:=FIND("-",A2)
結果:4
SUBSTITUTE関数とLEN関数を使って、右から検索をすると、
結果は「8」になります。
数式:=FIND("★",SUBSTITUTE(A2,"-","★",LEN(A2)-LEN(SUBSTITUTE(A2,"-",""))))
結果:8
実際は、右から検索しているというより
「左から、一番最後のハイフンを検索している」になります。
※数式の注意点は元の文字列に"★"が入っていないことが前提ですので、
元の文字列に★が入っているときは★以外でも構いません。
◆「StiLL」について
「StiLL」には便利機能がたくさんあります。
通常のプログラミング言語のような構文や文法を使用することなく、
処理を自動化する設定が可能です。
興味が沸きましたら、定期的に「体験セミナー」(無料)を開催しているので
一度参加してみてください。
https://www.still.co.jp/event/semina.html
それではまた来週
フラッシュフィル
以前 <セル内のデータを分割する>で「区切り位置」機能を紹介しましたが
もっと簡単に分割できる「フラッシュフィル」機能を紹介します。
◆こんな時
セル内のデータを一度に分割したい。
◆解決ポイント
「フラッシュフィル」機能を使います。
◆解決方法
使い方はとっても簡単、関数も不要です。
下図のB列に入力されている氏名からC列に姓を取り出す例を示します。

見出しをセルC2に入力して
1.氏名の最初の姓(田中)だけセルC3に入力
2.セルC3を選択(セルC4またはC5でも可)
3.リボン-「データ」-「フラッシュフィル」(赤丸)をクリック


すると他の氏名の姓も表示されます。
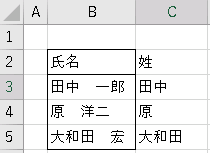
・フラッシュフィルはExcel 2013以降で使えます。
◆「StiLL」のコマンドボタンについて
「StiLL」のボタンに直接フラッシュフィル機能を操作するものはありませんが
(BtSetValue、BtCellCopy)に文字を分割する式を設定することで上記と同じ
結果を得ることができます。
このようなデータ加工・集計・生成等を自由自在に、しかも
あなたご自身で簡単に作れて自動化(システム化)できます。
あなたの今を解決します。
是非「StiLL」体験セミナーへ参加してみてください。
「StiLL」ならあなたの働き方改革をやさしく実現できます。
それではまた来週。
もっと簡単に分割できる「フラッシュフィル」機能を紹介します。
◆こんな時
セル内のデータを一度に分割したい。
◆解決ポイント
「フラッシュフィル」機能を使います。
◆解決方法
使い方はとっても簡単、関数も不要です。
下図のB列に入力されている氏名からC列に姓を取り出す例を示します。
見出しをセルC2に入力して
1.氏名の最初の姓(田中)だけセルC3に入力
2.セルC3を選択(セルC4またはC5でも可)
3.リボン-「データ」-「フラッシュフィル」(赤丸)をクリック
すると他の氏名の姓も表示されます。
・フラッシュフィルはExcel 2013以降で使えます。
◆「StiLL」のコマンドボタンについて
「StiLL」のボタンに直接フラッシュフィル機能を操作するものはありませんが
(BtSetValue、BtCellCopy)に文字を分割する式を設定することで上記と同じ
結果を得ることができます。
このようなデータ加工・集計・生成等を自由自在に、しかも
あなたご自身で簡単に作れて自動化(システム化)できます。
あなたの今を解決します。
是非「StiLL」体験セミナーへ参加してみてください。
「StiLL」ならあなたの働き方改革をやさしく実現できます。
それではまた来週。
「 = 」と「 + 」
EXCELシートに数式を入力する際、通常は「 = 」から始めるのが基本ですが、
「 + 」でも代替えできるのです。
◆こんな時
式をもっと簡単に入力したい!
シフトして「 = 」を入力する回数を減らしたい。
そうそう「 = 」は何故かテンキーに無いですもんね。
◆解決ポイント
「 + 」演算子を使ってみましょう。
「 + 」はテンキーにあるのでシフトせずに直接入力できます。
◆解決方法
式の入力時に最初に「 + 」から入力します。
例えば、
=10*A1(セルA1を10倍)と入力するところを
+10*A1 と入力して Enter を押すと・・あら不思議!
=10*A1 に置き換わります。
これで少し式の入力が楽になりますね。
(参考)
セル名を先に入力した場合は「 + 」の前に「 = 」が挿入されます。
例: +A1*10 と入力した場合、=+A1*10 となりますが支障ありません。
◆「StiLL」のコマンドボタンについて
「StiLL」のボタン(BtSetValue)を使うと実行時に必要な範囲に式を
設定できるので式の埋め込みを省略化できブック自体も軽くなります。
またこのボタンでブック間リンクの式を設定することも可能です。
実行時に一時的に設定して他ブックと情報共有することができます。
このブックを上書保存しない仕組みにすると終了時にはリンクが
解除されますので後々のブック間リンクのトラブルも防げますよ。
あなたの手作業をやさしく自動化する!
左側の(お知らせ)から「StiLL」体験セミナーにお申し込みいただけます。
・体験セミナーは無料です。
それではまた来週。
「 + 」でも代替えできるのです。
◆こんな時
式をもっと簡単に入力したい!
シフトして「 = 」を入力する回数を減らしたい。
そうそう「 = 」は何故かテンキーに無いですもんね。
◆解決ポイント
「 + 」演算子を使ってみましょう。
「 + 」はテンキーにあるのでシフトせずに直接入力できます。
◆解決方法
式の入力時に最初に「 + 」から入力します。
例えば、
=10*A1(セルA1を10倍)と入力するところを
+10*A1 と入力して Enter を押すと・・あら不思議!
=10*A1 に置き換わります。
これで少し式の入力が楽になりますね。
(参考)
セル名を先に入力した場合は「 + 」の前に「 = 」が挿入されます。
例: +A1*10 と入力した場合、=+A1*10 となりますが支障ありません。
◆「StiLL」のコマンドボタンについて
「StiLL」のボタン(BtSetValue)を使うと実行時に必要な範囲に式を
設定できるので式の埋め込みを省略化できブック自体も軽くなります。
またこのボタンでブック間リンクの式を設定することも可能です。
実行時に一時的に設定して他ブックと情報共有することができます。
このブックを上書保存しない仕組みにすると終了時にはリンクが
解除されますので後々のブック間リンクのトラブルも防げますよ。
あなたの手作業をやさしく自動化する!
左側の(お知らせ)から「StiLL」体験セミナーにお申し込みいただけます。
・体験セミナーは無料です。
それではまた来週。
ファイルを開かずに内容を確認する方法
フォルダ内にファイルが複数ある場合、
「プレビューウィンドウを表示する」をクリックすれば、
ファイルを開かずに内容を確認することができます。
◆こんな時
フォルダ内にファイルが複数あった時に、
ファイルを開かずに開きたいファイルを特定したい。
◆解決ポイント
フォルダを開き、「プレビューウィンドウを表示する」をクリックする。
◆使用方法
フォルダを開き、任意のファイルを選択後、
「プレビューウィンドウを表示する」をクリックする。


右側に選択したファイルのプレビュー画面が表示されました。
◆「StiLL」について
「StiLL」には便利機能がたくさんあります。
通常のプログラミング言語のような構文や文法を使用することなく、
処理を自動化する設定が可能です。
興味が沸きましたら、定期的に「体験セミナー」(無料)を開催しているので
一度参加してみてください。
https://www.still.co.jp/event/semina.html
それではまた来週
「プレビューウィンドウを表示する」をクリックすれば、
ファイルを開かずに内容を確認することができます。
◆こんな時
フォルダ内にファイルが複数あった時に、
ファイルを開かずに開きたいファイルを特定したい。
◆解決ポイント
フォルダを開き、「プレビューウィンドウを表示する」をクリックする。
◆使用方法
フォルダを開き、任意のファイルを選択後、
「プレビューウィンドウを表示する」をクリックする。
右側に選択したファイルのプレビュー画面が表示されました。
◆「StiLL」について
「StiLL」には便利機能がたくさんあります。
通常のプログラミング言語のような構文や文法を使用することなく、
処理を自動化する設定が可能です。
興味が沸きましたら、定期的に「体験セミナー」(無料)を開催しているので
一度参加してみてください。
https://www.still.co.jp/event/semina.html
それではまた来週
<紹介>
「StiLL」開発の道
(株)アイエルアイ総合研究所
(株)アイエルアイ総合研究所
最新記事
(01/15)
(01/08)
(12/18)
(12/11)
(12/04)
お知らせ
「StiLL体験セミナー」
(東京 恵比寿)
(東京 恵比寿)
