Excel.sys
Excelでどこまでできるか! ExcelとStiLLでビジネス・デザイン自由自在!!
[PR]
×
[PR]上記の広告は3ヶ月以上新規記事投稿のないブログに表示されています。新しい記事を書く事で広告が消えます。
列の最大文字数(バイト数)の取得
先日、列の各行に入力されている文字の最大数を求める質問に出会いましたのでテーマにしてみます。
◆こんな時
列のセルに入力されている最大文字数(バイト数)を知りたい!
◆解決ポイント
LEN関数 または LENB関数と MAX関数を使います。
LEN関数は文字数、LENB関数は文字列の所要バイト数を返します。
◆解決方法
文字数等が入力されている列とは別の例に関数を入力します。
例としてB列の最大文字数を取得する場合、セルA1に以下の式を入力します。
セルA1 = MAX(LEN(B:B))
注意点として入力する際は、Ctrl+Shift+Enter で入力します。
これにより配列式に変換されB列での最大文字数を取得できます。
入力後の式のイメージは、セルA1 {=MAX(LENB(B:B))} となります。
また最大バイト数を取得する場合は、同様に
セルA1 = MAX(LENB(B:B))を入力します。
◆「StiLL」のコマンドボタンについて
「StiLL」ボタンには列幅や行高を自動設定するセルリンクボタン
(列幅:BtCol、行高:BtRow)が用意されています。
Excelでは列の境目をダブルクリックすることで最大幅に調整されますが
あくまで手作業となります。
列幅を制御する場合、数値(インチ)を指定しますが、
-1 を指定することでダブルクリックと同じ結果が得られます。
以下に設定例を示します。
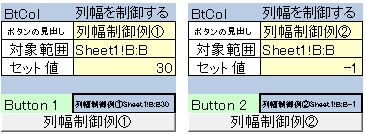
図の例①はB列の列幅を30インチに固定します。
図の例②はB列の最大幅に調整します。
なおセット値を 0 にすればB列は非表示となります。
「StiLL」を使えばこんなプログラムも簡単に作ることができます。
「StiLL」ならあなたの今を解決できます。
是非「StiLL」体験セミナーへ参加してみてください。
働き方改革は「StiLL」から実現しましょう!
それではまた来週。
◆こんな時
列のセルに入力されている最大文字数(バイト数)を知りたい!
◆解決ポイント
LEN関数 または LENB関数と MAX関数を使います。
LEN関数は文字数、LENB関数は文字列の所要バイト数を返します。
◆解決方法
文字数等が入力されている列とは別の例に関数を入力します。
例としてB列の最大文字数を取得する場合、セルA1に以下の式を入力します。
セルA1 = MAX(LEN(B:B))
注意点として入力する際は、Ctrl+Shift+Enter で入力します。
これにより配列式に変換されB列での最大文字数を取得できます。
入力後の式のイメージは、セルA1 {=MAX(LENB(B:B))} となります。
また最大バイト数を取得する場合は、同様に
セルA1 = MAX(LENB(B:B))を入力します。
◆「StiLL」のコマンドボタンについて
「StiLL」ボタンには列幅や行高を自動設定するセルリンクボタン
(列幅:BtCol、行高:BtRow)が用意されています。
Excelでは列の境目をダブルクリックすることで最大幅に調整されますが
あくまで手作業となります。
列幅を制御する場合、数値(インチ)を指定しますが、
-1 を指定することでダブルクリックと同じ結果が得られます。
以下に設定例を示します。
図の例①はB列の列幅を30インチに固定します。
図の例②はB列の最大幅に調整します。
なおセット値を 0 にすればB列は非表示となります。
「StiLL」を使えばこんなプログラムも簡単に作ることができます。
「StiLL」ならあなたの今を解決できます。
是非「StiLL」体験セミナーへ参加してみてください。
働き方改革は「StiLL」から実現しましょう!
それではまた来週。
PR
複数のオブジェクトを選択し、削除する方法
オブジェクトが複数あり、全て削除したい場合、
オブジェクトをマウスで一つ一つ選択し、削除しなくても一度に全て選択し、
削除できる方法をご紹介します。
◆こんな時
まとめて複数のオブジェクトを選択し、削除したい。
◆解決ポイント
「条件を選択してジャンプ」又は「オブジェクトの選択」を使用する。
◆使用方法
下記を例に説明します。

■「条件を選択してジャンプ」を使用する方法
1.「ホーム」タブの「検索と選択」から、「条件を選択してジャンプ」をクリック。
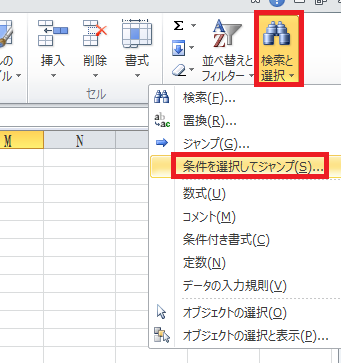
2.「オブジェクト」を選択し、「OK」をクリック。
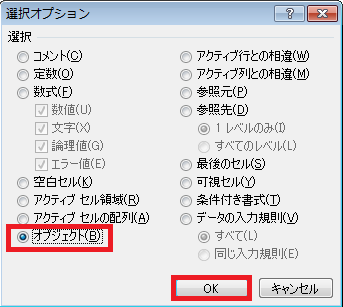
3.シート上の全てのオブジェクトが選択されます。

4.カーソルをオブジェクトの周りにある四角い枠に合わせ、
右クリックで「切り取り」を選択。
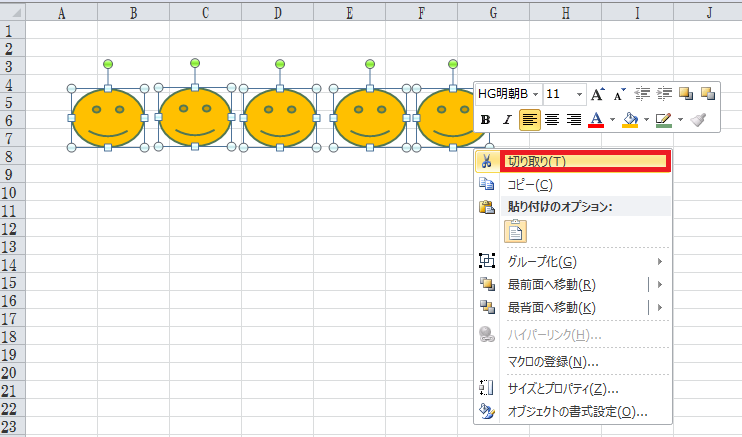
※オブジェクトを残したい場合は、
残したいオブジェクトの周りにある四角い枠を「Ctrl」+「右クリック」すると
選択が外れます。

■「オブジェクトの選択」を使用する方法
1.「ホーム」タブの「検索と選択」から、「オブジェクトの選択」をクリック。
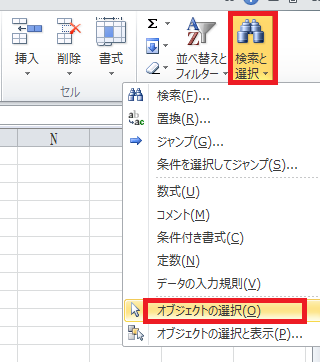
2.カーソルをドラッグし、削除したオブジェクトを囲む。

3.ドラッグした囲んだオブジェクトが選択されます。
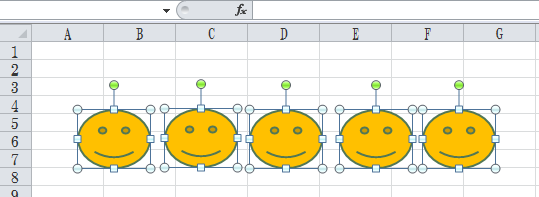
4.カーソルをオブジェクトの周りにある四角い枠に合わせ、
右クリックで「切り取り」を選択。
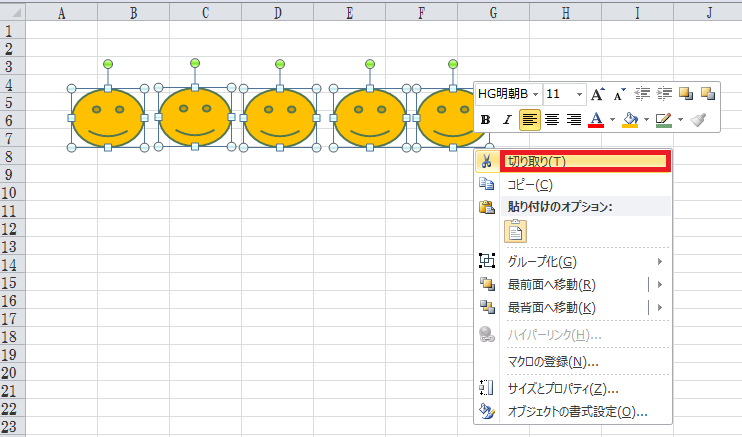
◆「StiLL」について
「StiLL」には便利機能がたくさんあります。
通常のプログラミング言語のような構文や文法を使用することなく、
処理を自動化する設定が可能です。
興味が沸きましたら、定期的に「体験セミナー」(無料)を開催しているので
一度参加してみてください。
https://www.still.co.jp/event/semina.html
それではまた来週
オブジェクトをマウスで一つ一つ選択し、削除しなくても一度に全て選択し、
削除できる方法をご紹介します。
◆こんな時
まとめて複数のオブジェクトを選択し、削除したい。
◆解決ポイント
「条件を選択してジャンプ」又は「オブジェクトの選択」を使用する。
◆使用方法
下記を例に説明します。
■「条件を選択してジャンプ」を使用する方法
1.「ホーム」タブの「検索と選択」から、「条件を選択してジャンプ」をクリック。
2.「オブジェクト」を選択し、「OK」をクリック。
3.シート上の全てのオブジェクトが選択されます。
4.カーソルをオブジェクトの周りにある四角い枠に合わせ、
右クリックで「切り取り」を選択。
※オブジェクトを残したい場合は、
残したいオブジェクトの周りにある四角い枠を「Ctrl」+「右クリック」すると
選択が外れます。
■「オブジェクトの選択」を使用する方法
1.「ホーム」タブの「検索と選択」から、「オブジェクトの選択」をクリック。
2.カーソルをドラッグし、削除したオブジェクトを囲む。
3.ドラッグした囲んだオブジェクトが選択されます。
4.カーソルをオブジェクトの周りにある四角い枠に合わせ、
右クリックで「切り取り」を選択。
◆「StiLL」について
「StiLL」には便利機能がたくさんあります。
通常のプログラミング言語のような構文や文法を使用することなく、
処理を自動化する設定が可能です。
興味が沸きましたら、定期的に「体験セミナー」(無料)を開催しているので
一度参加してみてください。
https://www.still.co.jp/event/semina.html
それではまた来週
文字の連結
先週開催されました「2018 Japan IT Week / 第2回 AI・業務自動化展」
(幕張メッセ)にも多くの方々に弊社ブースにお越しいただきましたことに
心より感謝申し上げます。
また折角ご訪問いただきましたのに混雑の中、心ならずも対応が行き届かず
説明を聞かれず立ち去られた方には申し訳ございませんでした。
是非「StiLL」体験セミナー(無料)にもご参加願います。
さて今回は文字の連結です。
◆こんな時
複数のセルに入力された文字を1つの文字列にまとめたい!
◆解決ポイント
"&" 記号、または CONCATENATE関数を使います。
(Excel2016ではCONCAT関数)
◆解決方法
例としてセルA1に姓:鈴木を入力し、セルB1に名:一郎を入力しておきます。
セルC1にそれぞれの式を入力することで姓名が表示されます。
・& を使った例
セルC1 =A1&B1 ⇒ 鈴木一郎
・CONCATENATE関数を使った例
セルC1 =CONCATENATE(A1,B1) ⇒ 鈴木一郎
なお、いづれもセル範囲(A1:B1など)での指定はできません。
不便ですね!
◆「StiLL」のコマンドボタンについて
「StiLL」にはコマンドボタン以外にも特有の便利な関数が用意されています。
上記の文字連結を行う例では セルC1に =S_Connect(A1:B1,"") と
入力するだけ。セル範囲で指定するので入力も簡単。
S_Connect 関数の第二引数には区切り記号を指定することができます。
上記の例では "" として空白(つまり区切りなし)を指定しています。
アイデア次第でSQL文も簡単に作れて保守も容易。
例:(抽出する項目名をセルC1以降に入力しておきます)

この例ではセルB1、セルA3の2か所に S_Connect 関数 を使っています。
・セルB1の式の意味:セルC1からセルE1までの内容をカンマで連結
実際のセルB1の値は「社員名,部署,内線番号」となります。
・セルA3の式の意味:セルA1からセルB2までの内容を半角スペースで連結
実際のセルA3の値は「SELECT 社員名,部署,内線番号 FROM 社員マスタ」と
SQL文に構成され、これをセルリンクボタン(BtSQLQuery:SQL文から
データを取得)のパラメータとして設定できます。
わかりやすいですね!
もちろんVBA、マクロ不要!
しかもあなたご自身でプログラムを作ることができるのです。
「StiLL」ならあなたの今を楽しく解決できます。
是非「StiLL」体験セミナーへ参加してみてください。
働き方改革は「StiLL」から!
それではまた来週。
(幕張メッセ)にも多くの方々に弊社ブースにお越しいただきましたことに
心より感謝申し上げます。
また折角ご訪問いただきましたのに混雑の中、心ならずも対応が行き届かず
説明を聞かれず立ち去られた方には申し訳ございませんでした。
是非「StiLL」体験セミナー(無料)にもご参加願います。
さて今回は文字の連結です。
◆こんな時
複数のセルに入力された文字を1つの文字列にまとめたい!
◆解決ポイント
"&" 記号、または CONCATENATE関数を使います。
(Excel2016ではCONCAT関数)
◆解決方法
例としてセルA1に姓:鈴木を入力し、セルB1に名:一郎を入力しておきます。
セルC1にそれぞれの式を入力することで姓名が表示されます。
・& を使った例
セルC1 =A1&B1 ⇒ 鈴木一郎
・CONCATENATE関数を使った例
セルC1 =CONCATENATE(A1,B1) ⇒ 鈴木一郎
なお、いづれもセル範囲(A1:B1など)での指定はできません。
不便ですね!
◆「StiLL」のコマンドボタンについて
「StiLL」にはコマンドボタン以外にも特有の便利な関数が用意されています。
上記の文字連結を行う例では セルC1に =S_Connect(A1:B1,"") と
入力するだけ。セル範囲で指定するので入力も簡単。
S_Connect 関数の第二引数には区切り記号を指定することができます。
上記の例では "" として空白(つまり区切りなし)を指定しています。
アイデア次第でSQL文も簡単に作れて保守も容易。
例:(抽出する項目名をセルC1以降に入力しておきます)
この例ではセルB1、セルA3の2か所に S_Connect 関数 を使っています。
・セルB1の式の意味:セルC1からセルE1までの内容をカンマで連結
実際のセルB1の値は「社員名,部署,内線番号」となります。
・セルA3の式の意味:セルA1からセルB2までの内容を半角スペースで連結
実際のセルA3の値は「SELECT 社員名,部署,内線番号 FROM 社員マスタ」と
SQL文に構成され、これをセルリンクボタン(BtSQLQuery:SQL文から
データを取得)のパラメータとして設定できます。
わかりやすいですね!
もちろんVBA、マクロ不要!
しかもあなたご自身でプログラムを作ることができるのです。
「StiLL」ならあなたの今を楽しく解決できます。
是非「StiLL」体験セミナーへ参加してみてください。
働き方改革は「StiLL」から!
それではまた来週。
フリップフロップのようなswitchフラグを作りたい
先週の「 xTECH(クロステック)」には多くの方々に弊社ブースを訪れていただき大盛況でした。心より感謝申し上げます。
また今週も、本日24日(水)より26日(金)までの3日間「2018 Japan IT Week」(幕張メッセ)にて「第2回 AI・業務自動化展」にユーザックシステム 株式会社様の一部ブースをお借りして「StiLL(Ver.3)」を出展しております。皆様是非お越しくださいませ。
さて、フリップフロップ(Flip-Flop)とは、0 または 1 のいずれかの状態を保持することができる論理回路のことですがこれと同様の状態をExcelで作成する方法を考えてみます。
◆こんな時
0 または 1 の値を繰り返すセルを作りたい。
◆解決ポイント
ABS関数を使います。
◆解決方法
例としてセルA1に 1 を入力し、その下のセルA2に次の式を入力します。
セルA1 = 1
セルA2 = ABS(A1-1)= ABS(1-1)= 0
今度はセルA1に 0 を入力するとセルA2は -1 ではなく 1 になります。
セルA1 = 0
セルA2 = ABS(A1-1)= ABS(0-1)= 1
ABS関数は絶対値を求める関数で常に結果は正の値になります。
つまりセルA1に 1 か 0 を入力するとセルA2は反対の 0 と 1 の値を返します。
従ってセルA1にセルA2の値をコピーすることを繰り返すことでセルA1もセルA2も交互に 0 か 1 の値を返すようになります。
◆「StiLL」のコマンドボタンについて
上記の繰り返しのコピーを手操作で行うのは非現実的です。
「StiLL」のボタン機能のセルコピー(BtCellCopy)ボタンと繰り返し制御(BtLoop)ボタンとを組み合わせることでこの操作をマクロ・VBAを使用することなく自動化できます。
しかもあなたご自身でプログラムを作ることができるのです。
「StiLL」ならあなたの今を楽しく解決できます。
是非「StiLL」体験セミナーへ参加してみてください。
働き方改革は「StiLL」から!
それではまた来週。
また今週も、本日24日(水)より26日(金)までの3日間「2018 Japan IT Week」(幕張メッセ)にて「第2回 AI・業務自動化展」にユーザックシステム 株式会社様の一部ブースをお借りして「StiLL(Ver.3)」を出展しております。皆様是非お越しくださいませ。
さて、フリップフロップ(Flip-Flop)とは、0 または 1 のいずれかの状態を保持することができる論理回路のことですがこれと同様の状態をExcelで作成する方法を考えてみます。
◆こんな時
0 または 1 の値を繰り返すセルを作りたい。
◆解決ポイント
ABS関数を使います。
◆解決方法
例としてセルA1に 1 を入力し、その下のセルA2に次の式を入力します。
セルA1 = 1
セルA2 = ABS(A1-1)= ABS(1-1)= 0
今度はセルA1に 0 を入力するとセルA2は -1 ではなく 1 になります。
セルA1 = 0
セルA2 = ABS(A1-1)= ABS(0-1)= 1
ABS関数は絶対値を求める関数で常に結果は正の値になります。
つまりセルA1に 1 か 0 を入力するとセルA2は反対の 0 と 1 の値を返します。
従ってセルA1にセルA2の値をコピーすることを繰り返すことでセルA1もセルA2も交互に 0 か 1 の値を返すようになります。
◆「StiLL」のコマンドボタンについて
上記の繰り返しのコピーを手操作で行うのは非現実的です。
「StiLL」のボタン機能のセルコピー(BtCellCopy)ボタンと繰り返し制御(BtLoop)ボタンとを組み合わせることでこの操作をマクロ・VBAを使用することなく自動化できます。
しかもあなたご自身でプログラムを作ることができるのです。
「StiLL」ならあなたの今を楽しく解決できます。
是非「StiLL」体験セミナーへ参加してみてください。
働き方改革は「StiLL」から!
それではまた来週。
Excelを Excelでなくすツール「StiLL」
本日17日(水)より「ITpro」あらため「 xTECH(クロステック)」が
国際展示場にて19日(金)までの3日間開催されております。
弊社、アイエルアイ総合研究所も「StiLL」を出展しております。
是非弊社ブースにお立ち寄りください。最新版(Ver.3)をご覧いただけます。
ご来場の際は「超高速開発」の天井つり看板を目印にいらしてください。
さて本日初日に最初に弊社ブースへ来られたお客様はアンチExcelの方でした。
冷やかし半分に「まだExcelなの、うちはもうやめようとしているのに」
と一言。
・・・理由は「みんなが勝手に書式を変えたり関数を埋め込んだりして
Excelブックが増殖して収拾がつかなくなったから」とのことでした。
その時は、それはExcelのファイル管理がわるいから・・ぐらいに漠然と
思っておりましたが、その方が立ち去った後ある思いが生じました。
「Excelの管理がわるいから」ではなく、「ExcelをExcelのまま使用している」
ことが増殖して収拾がつかなくなる原因だと思い至ったのです。
ご承知のようにExcelは非常に自由度の高いアプリケーションです。
同じ結果を求めるにもその手順・方法は幾通りもあります。
・・・ですので自由に構築出来てしまうのです。
その使用をやめるということは、つまりユーザが勝手に書式等を変更できない
パッケージソフトの導入か新たなシステムを開発するかなどの選択肢を
意味します。
どちらにしてもユーザの自由度を制限して拡散・増殖を防ぐ方法です。
そこで「それならExcelの自由度を制限する方が早くて簡単だ」「折角作ったアプリも活かせる」ではないか、しかも既に「StiLL」で実現できていることではないかと気づいた次第です。
これまで「StiLL」をExcelのアドインツールとして、超ExcelとかExcelの機能強化・マクロ・VBAが不要など「StiLL」を使って簡単にアプリケーションを作成できることをアピールの中心としておりましたが、一方でExcelの自由度を「StiLL」がいい意味で抑制することについてはあまり言及してこなかったと思います。
Excelがデファクトスタンダードとして利用されている今だからこそ、Excelで作ったアプリをシステムに昇華させうる唯一のツールが「StiLL」であることを
ここに明言したいと思います。
「StiLL」はExcelをExcelでなくすツールでもあるのです。
前置きが長くなりましたが今回は視点をかえて書いてみます。
◆こんな時
Excelで作ったアプリをパッケージ並みのプログラムにしたい。
◆解決ポイント
「StiLL」をアドインします。
◆解決方法
・画面機能StiLLボタン(BtDisp)でリボン(メニュー)を表示させない
設定を行います。またExcelのショートカットを無効に設定します。
これによりExcel機能の操作ができなくなりますのでユーザでの変更
(拡散・増殖)を防止できます。
・集計処理や印刷などは「StiLL」ボタンを設定することでパッケージ並みの
プログラムに変身します。
◆「StiLL」のコマンドボタンについて
上記の画面機能も含めて「StiLL」のボタン機能を使うとExcelでの手作業をマクロ・VBAを使用することなく自動化でき本格的なプログラムを作成できます。
※なお本来は「StiLL」で最初から開発していただくことを推奨いたします。
「StiLL」を使えばあなたご自身でプログラムを作ることができるのです。
「StiLL」ならあなたの今を解決できます。
是非「StiLL」体験セミナーへ参加してみてください。
働き方改革は「StiLL」から実現しましょう!
それではまた来週。
国際展示場にて19日(金)までの3日間開催されております。
弊社、アイエルアイ総合研究所も「StiLL」を出展しております。
是非弊社ブースにお立ち寄りください。最新版(Ver.3)をご覧いただけます。
ご来場の際は「超高速開発」の天井つり看板を目印にいらしてください。
さて本日初日に最初に弊社ブースへ来られたお客様はアンチExcelの方でした。
冷やかし半分に「まだExcelなの、うちはもうやめようとしているのに」
と一言。
・・・理由は「みんなが勝手に書式を変えたり関数を埋め込んだりして
Excelブックが増殖して収拾がつかなくなったから」とのことでした。
その時は、それはExcelのファイル管理がわるいから・・ぐらいに漠然と
思っておりましたが、その方が立ち去った後ある思いが生じました。
「Excelの管理がわるいから」ではなく、「ExcelをExcelのまま使用している」
ことが増殖して収拾がつかなくなる原因だと思い至ったのです。
ご承知のようにExcelは非常に自由度の高いアプリケーションです。
同じ結果を求めるにもその手順・方法は幾通りもあります。
・・・ですので自由に構築出来てしまうのです。
その使用をやめるということは、つまりユーザが勝手に書式等を変更できない
パッケージソフトの導入か新たなシステムを開発するかなどの選択肢を
意味します。
どちらにしてもユーザの自由度を制限して拡散・増殖を防ぐ方法です。
そこで「それならExcelの自由度を制限する方が早くて簡単だ」「折角作ったアプリも活かせる」ではないか、しかも既に「StiLL」で実現できていることではないかと気づいた次第です。
これまで「StiLL」をExcelのアドインツールとして、超ExcelとかExcelの機能強化・マクロ・VBAが不要など「StiLL」を使って簡単にアプリケーションを作成できることをアピールの中心としておりましたが、一方でExcelの自由度を「StiLL」がいい意味で抑制することについてはあまり言及してこなかったと思います。
Excelがデファクトスタンダードとして利用されている今だからこそ、Excelで作ったアプリをシステムに昇華させうる唯一のツールが「StiLL」であることを
ここに明言したいと思います。
「StiLL」はExcelをExcelでなくすツールでもあるのです。
前置きが長くなりましたが今回は視点をかえて書いてみます。
◆こんな時
Excelで作ったアプリをパッケージ並みのプログラムにしたい。
◆解決ポイント
「StiLL」をアドインします。
◆解決方法
・画面機能StiLLボタン(BtDisp)でリボン(メニュー)を表示させない
設定を行います。またExcelのショートカットを無効に設定します。
これによりExcel機能の操作ができなくなりますのでユーザでの変更
(拡散・増殖)を防止できます。
・集計処理や印刷などは「StiLL」ボタンを設定することでパッケージ並みの
プログラムに変身します。
◆「StiLL」のコマンドボタンについて
上記の画面機能も含めて「StiLL」のボタン機能を使うとExcelでの手作業をマクロ・VBAを使用することなく自動化でき本格的なプログラムを作成できます。
※なお本来は「StiLL」で最初から開発していただくことを推奨いたします。
「StiLL」を使えばあなたご自身でプログラムを作ることができるのです。
「StiLL」ならあなたの今を解決できます。
是非「StiLL」体験セミナーへ参加してみてください。
働き方改革は「StiLL」から実現しましょう!
それではまた来週。
<紹介>
「StiLL」開発の道
(株)アイエルアイ総合研究所
(株)アイエルアイ総合研究所
最新記事
(01/15)
(01/08)
(12/18)
(12/11)
(12/04)
お知らせ
「StiLL体験セミナー」
(東京 恵比寿)
(東京 恵比寿)
